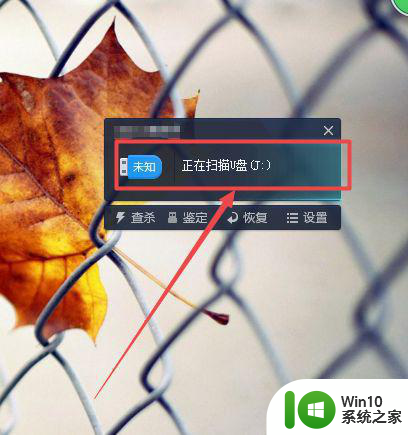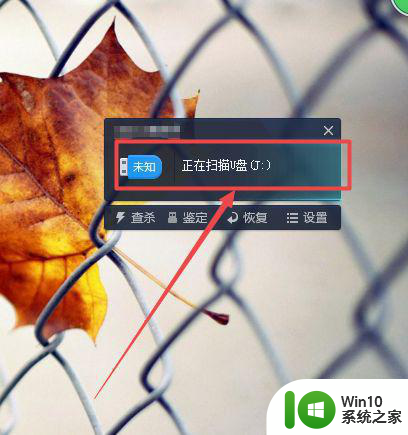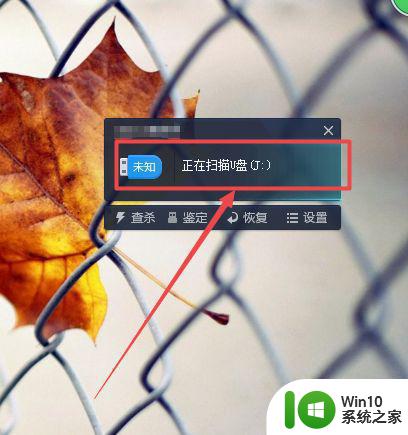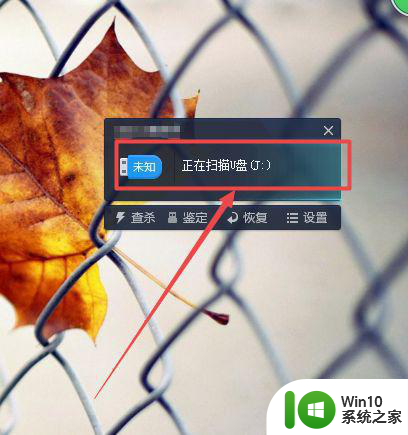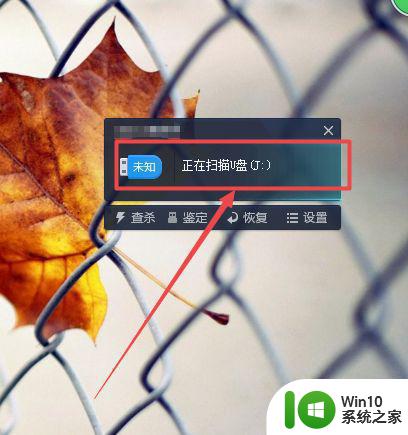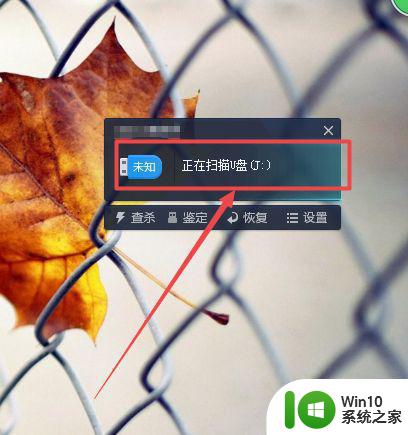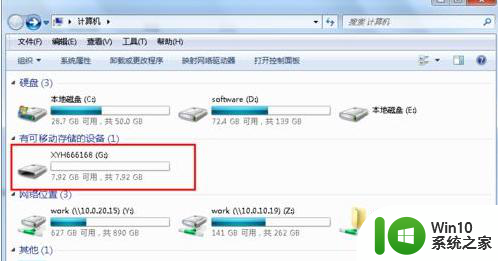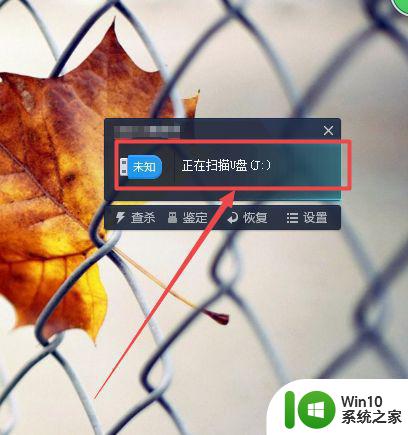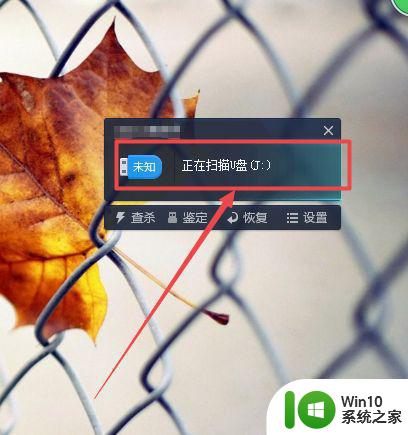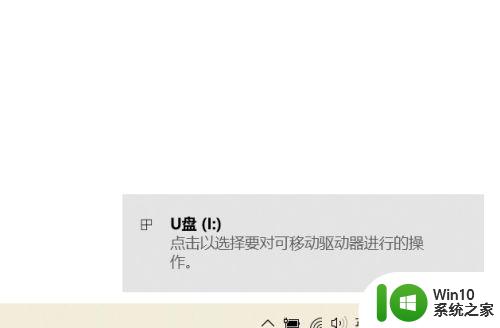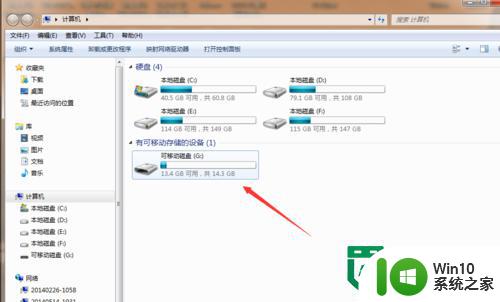如何更改u盘名称 U盘名字怎么修改
如何更改u盘名称,在这个数字化时代,U盘已经成为我们日常生活中必不可少的存储设备之一,许多人可能会发现,当我们购买一台新的U盘或者从朋友那里借来一个U盘时,它的名称可能会是一串随机的数字和字母,很难区分不同的U盘。为了更好地管理和识别U盘,在使用U盘时更改其名称是非常有必要的。U盘名字怎么修改呢?下面我们来一起探讨一下U盘名称的更改方法。
具体方法:
1、首先将需要改名的u盘插入到电脑的usb接口中,它就开始扫描U盘了。
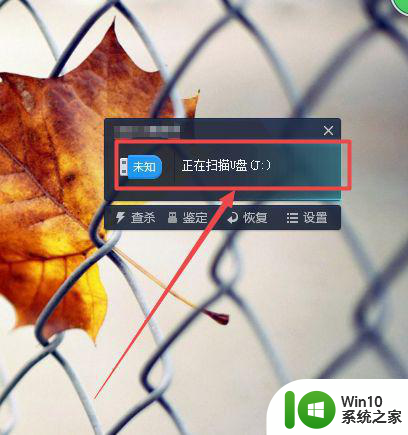
2、扫描完成之后,可以看到U盘的名字,以及它的盘符了。
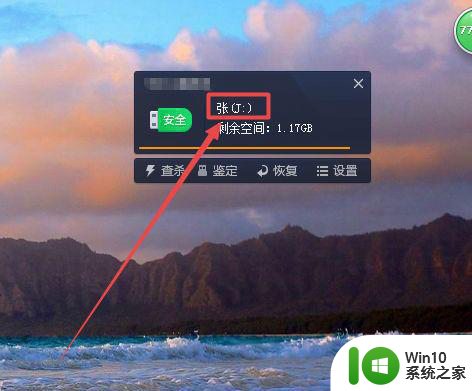
3、然后按下键盘的 win+E 组合快捷键或者是直接双击桌面上的计算机图标来打开计算机。


4、然后在打开的页面中找到U盘的盘符,鼠标右击,在出现的菜单中点击 属性 选项。
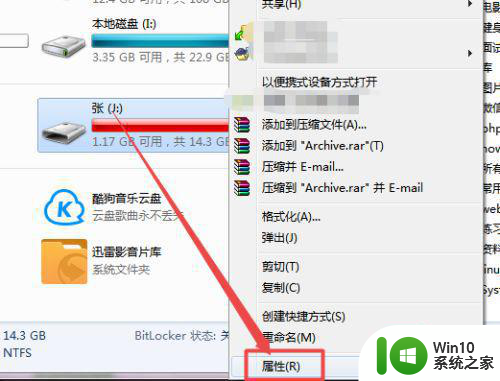
5、然后在弹出的窗口的输入框中输入需要的名字,点击 确定,然后就可以看到U盘改名成功了。
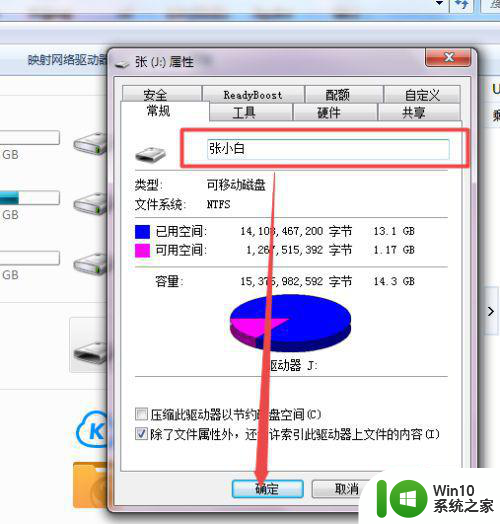
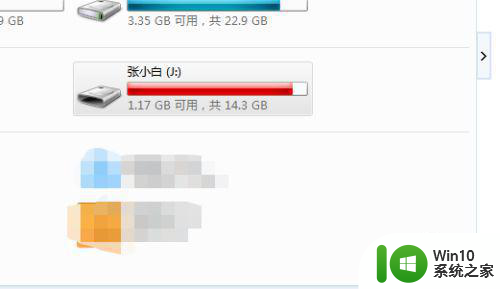
6、也可以鼠标右击U盘,在出现的菜单中点击 重命名 选项,然后输入名字即可。也开始选中U盘后直接按下键盘的F2快捷键。
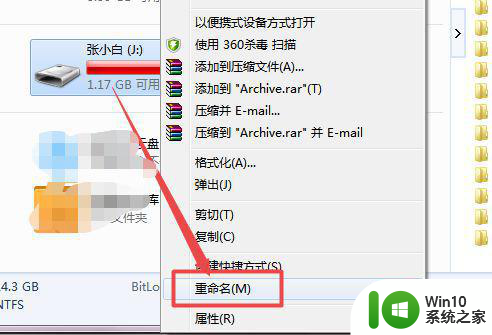
以上就是更改U盘名称的全部内容,如果你遇到了这种情况,可以尝试按照我的方法来解决,希望对大家有所帮助。