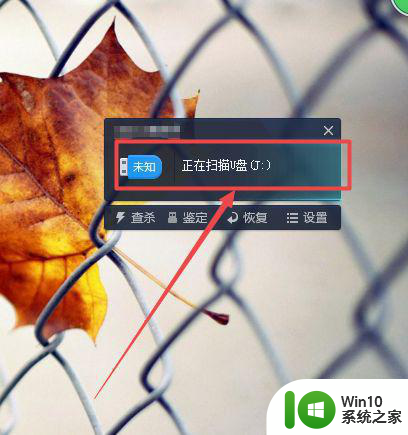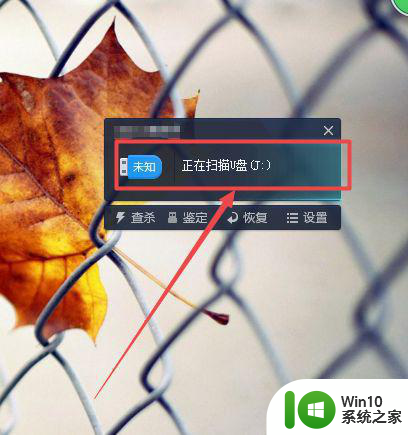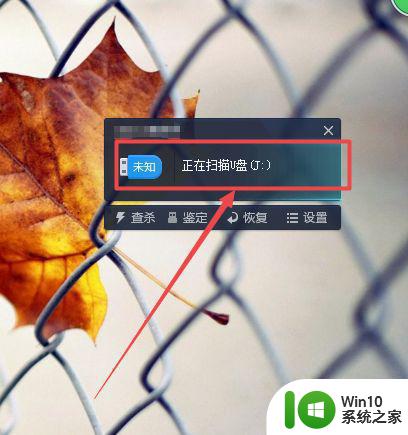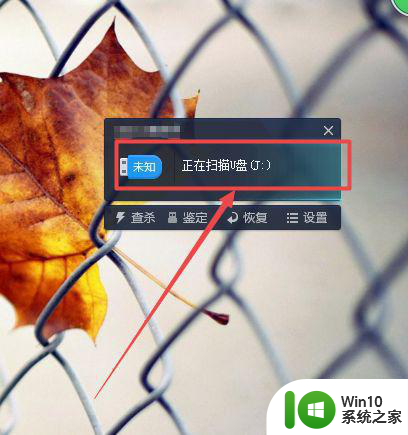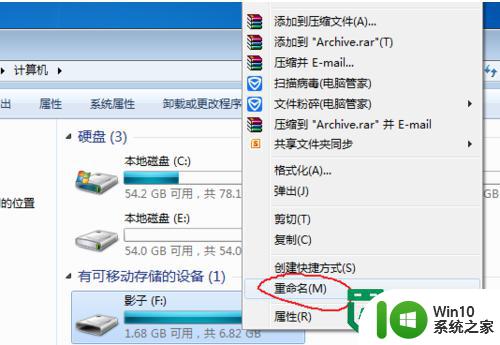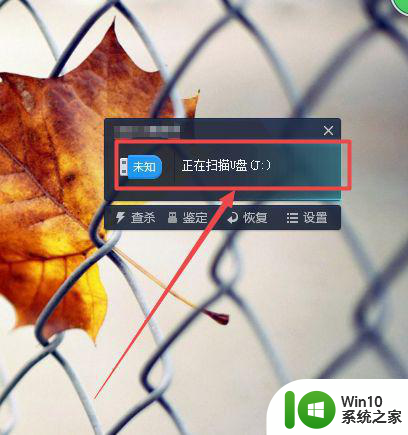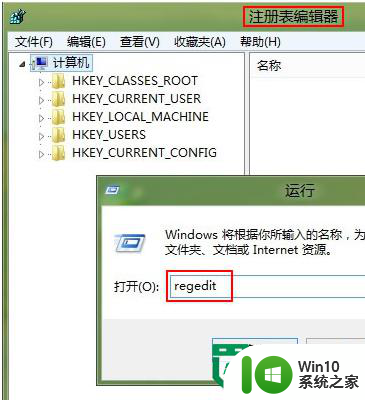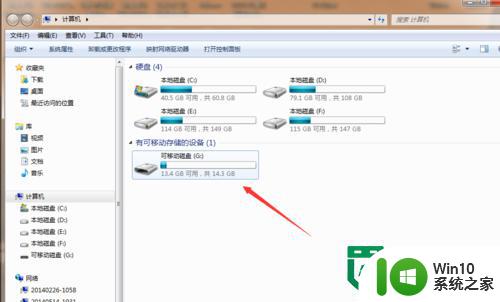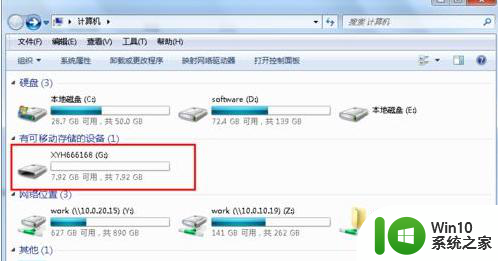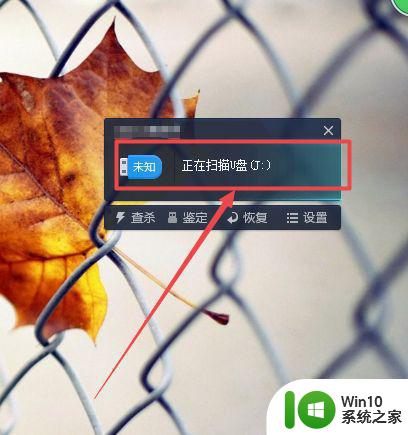如何修改u盘的名称 如何在电脑上修改U盘的名称
如何修改u盘的名称,U盘作为一种常见的便携式存储设备,它的名称对于我们来说具有一定的重要性,有时候我们可能需要修改U盘的名称以便更好地区分不同的存储内容,或者是为了个性化的目的。如何在电脑上修改U盘的名称呢?下面将介绍几种简单易行的方法,帮助您轻松修改U盘的名称,以满足您的需求。无论您是需要在Windows系统还是Mac系统上进行操作,本文都将为您提供详细的指导。无论您是初次接触还是有一定经验的用户,相信这些方法都能帮助您顺利修改U盘的名称。
解决方法:
1、首先将需要改名的u盘插入到电脑的usb接口中,它就开始扫描U盘了。
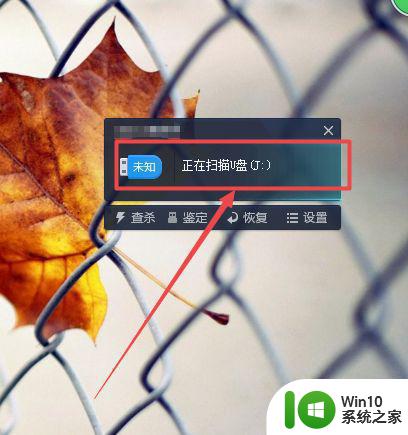
2、扫描完成之后,可以看到U盘的名字,以及它的盘符了。
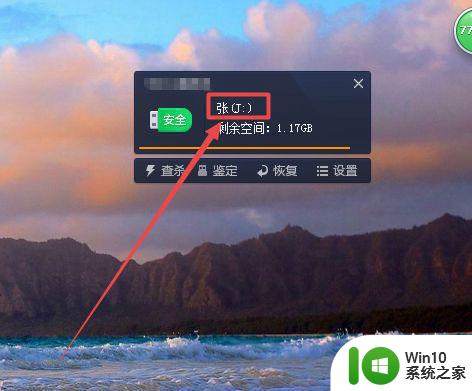
3、然后按下键盘的 win+E 组合快捷键或者是直接双击桌面上的计算机图标来打开计算机。


4、然后在打开的页面中找到U盘的盘符,鼠标右击,在出现的菜单中点击 属性 选项。
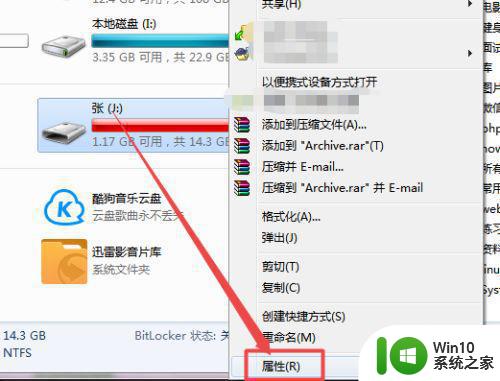
5、然后在弹出的窗口的输入框中输入需要的名字,点击 确定,然后就可以看到U盘改名成功了。
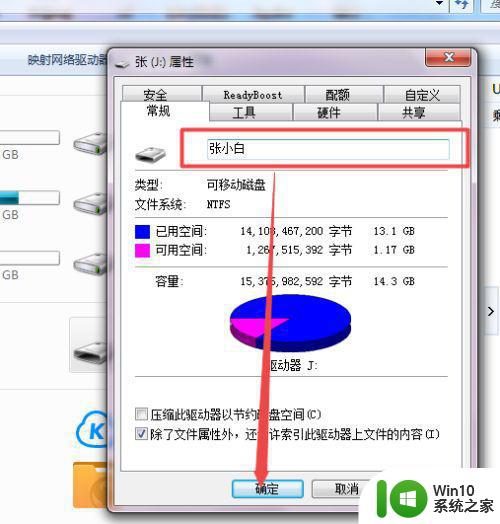
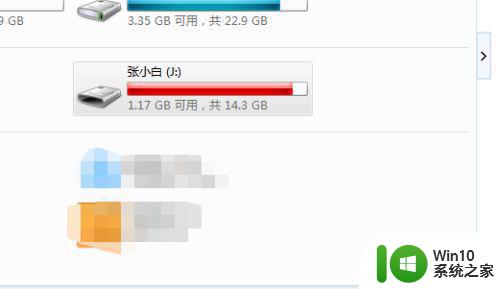
6、也可以鼠标右击U盘,在出现的菜单中点击 重命名 选项,然后输入名字即可。也开始选中U盘后直接按下键盘的F2快捷键。
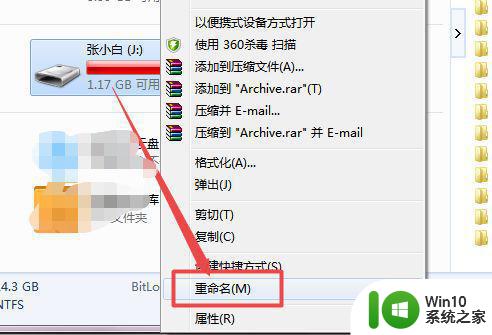
以上就是修改u盘名称的全部内容了,如果你也遇到了同样的情况,可以参照这个方法来处理,希望对大家有所帮助。