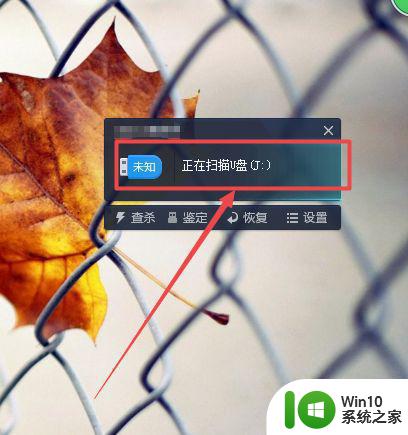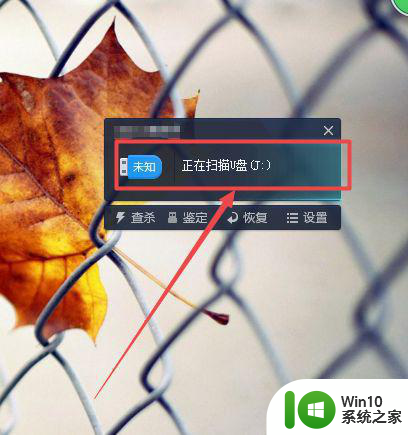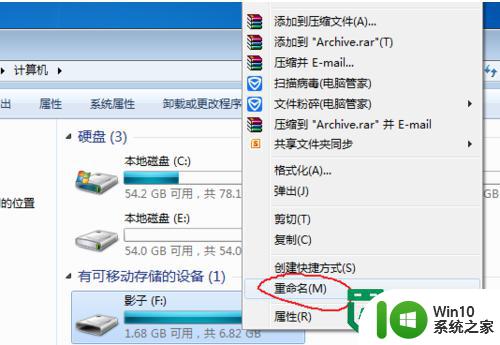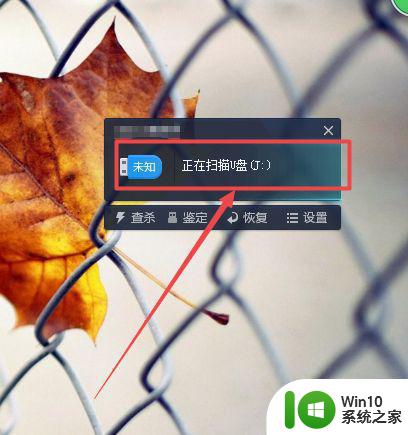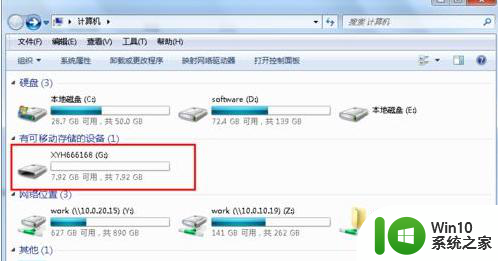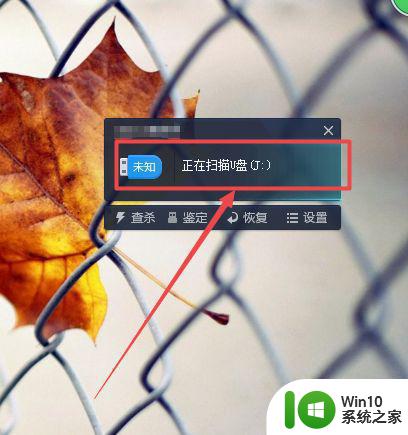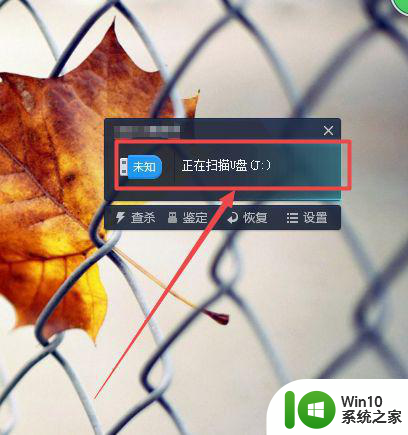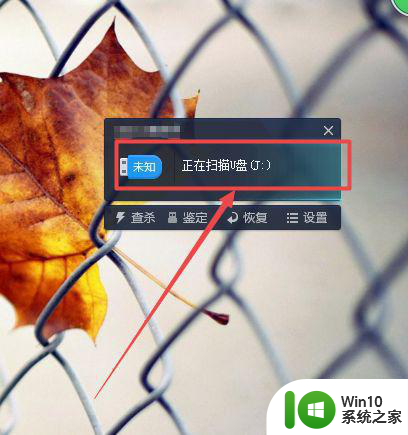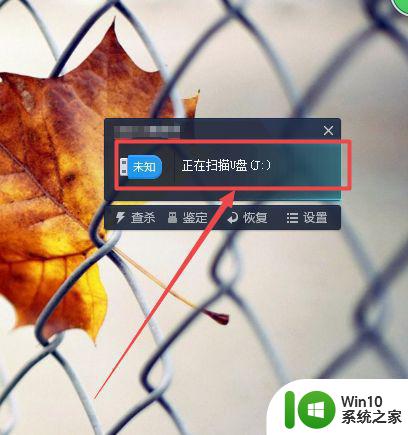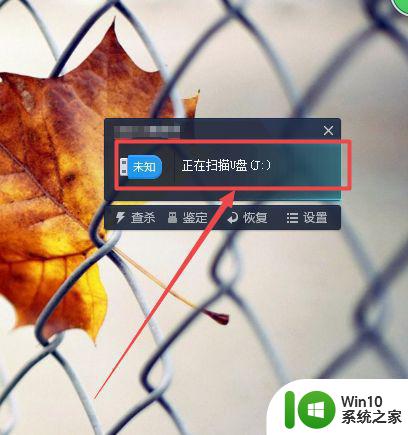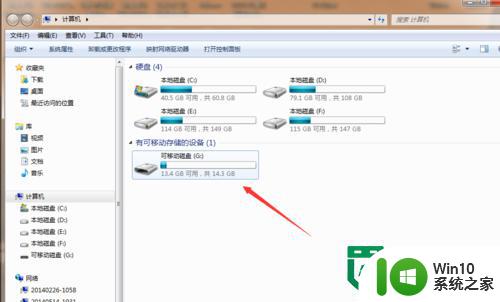u盘的名字怎么修改 如何在电脑上修改U盘的名称
在电脑科技飞速发展的今天,U盘已经成为我们生活中不可或缺的重要存储设备之一,众多U盘的名称都自带一串无意义的数字和字母,难免让人感到枯燥乏味。如何在电脑上修改U盘的名称呢?这个过程非常简单,只需要几个简单的步骤就可以轻松实现。接下来就让我们一起来探索一下如何为我们的U盘赋予一个个性化的名称吧!
解决方法:
1、首先将需要改名的u盘插入到电脑的usb接口中,它就开始扫描U盘了。
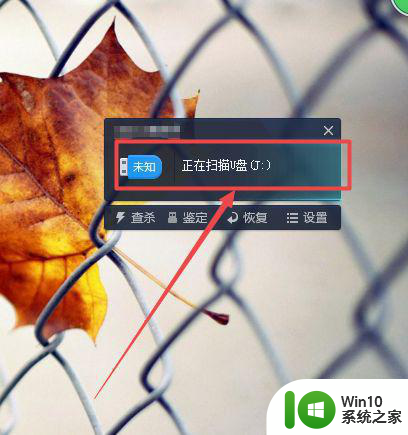
2、扫描完成之后,可以看到U盘的名字,以及它的盘符了。
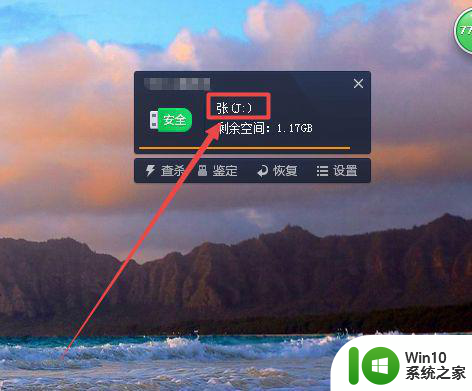
3、然后按下键盘的 win+E 组合快捷键或者是直接双击桌面上的计算机图标来打开计算机。


4、然后在打开的页面中找到U盘的盘符,鼠标右击,在出现的菜单中点击 属性 选项。
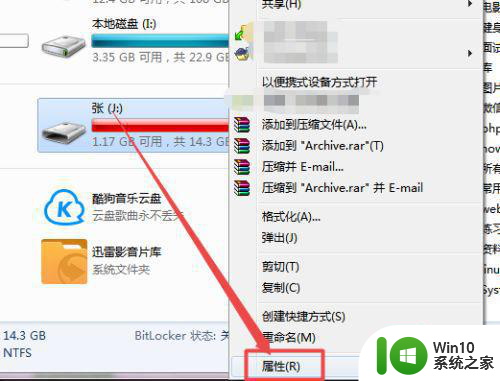
5、然后在弹出的窗口的输入框中输入需要的名字,点击 确定,然后就可以看到U盘改名成功了。
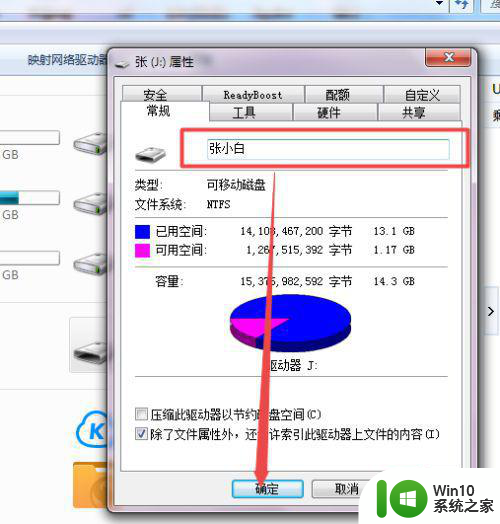
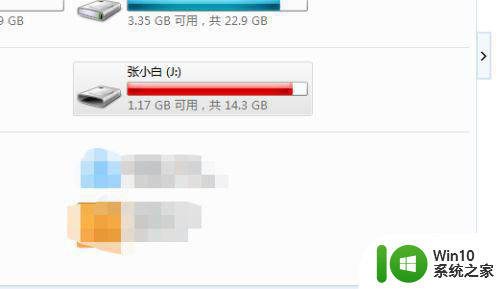
6、也可以鼠标右击U盘,在出现的菜单中点击 重命名 选项,然后输入名字即可。也开始选中U盘后直接按下键盘的F2快捷键。
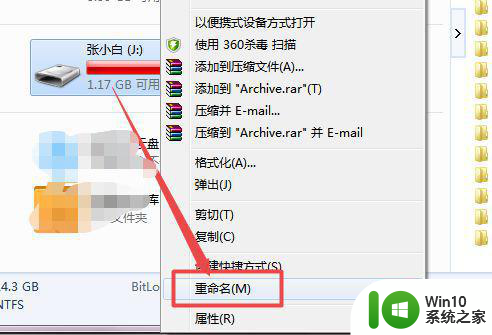
以上是关于如何修改U盘名称的全部内容,如果有需要的用户可以按照以上步骤进行操作,希望对大家有所帮助。