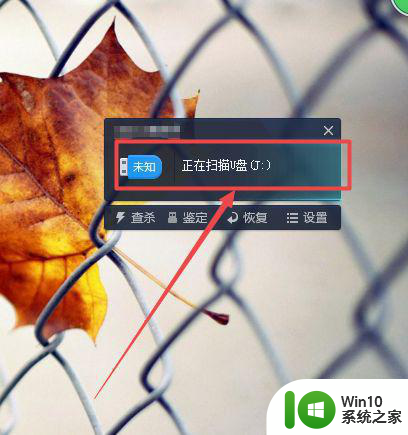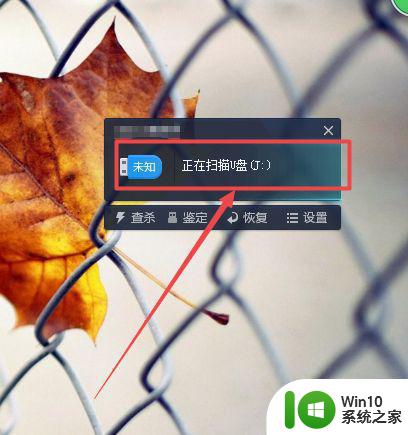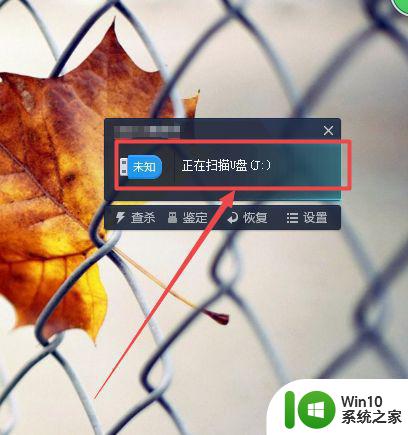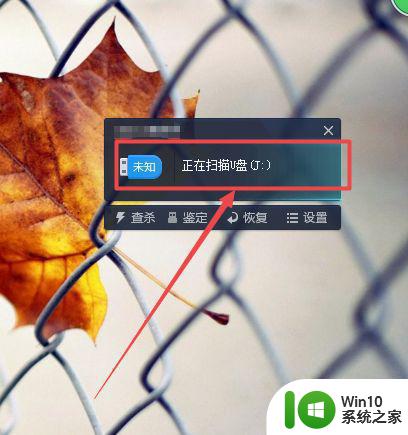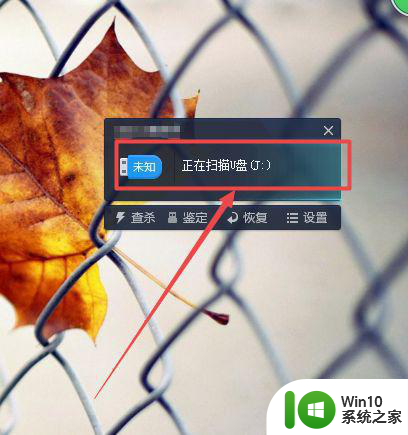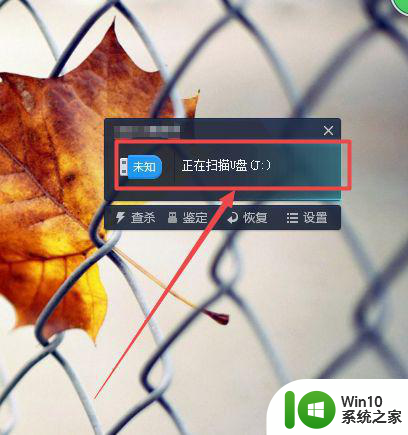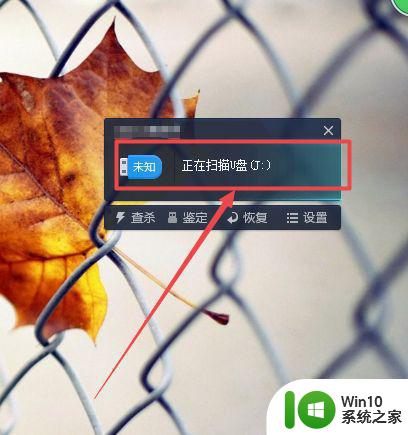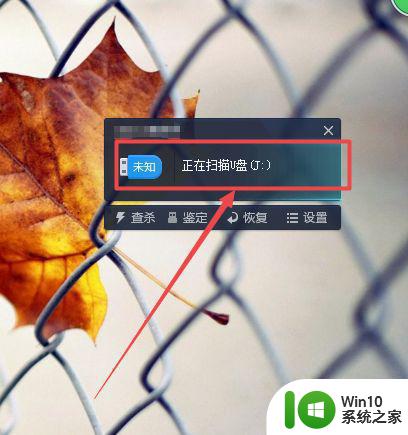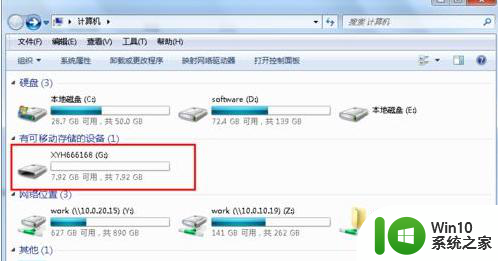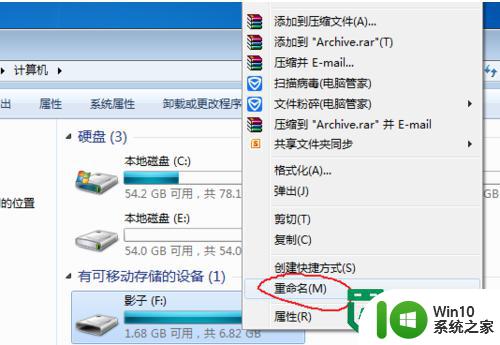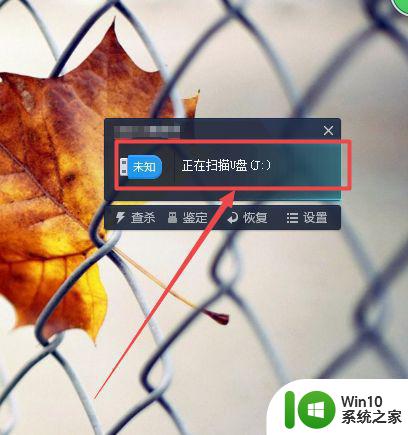怎样修改u盘名字 如何在Windows系统上更改U盘的名称
在日常办公和学习中,我们经常会使用到U盘来传输和存储数据,有时候我们可能会发现U盘的名称并不符合我们的需求或者个人喜好。我们该如何修改U盘的名字呢?在Windows系统中,更改U盘的名称是一项非常简单的操作。只需要几个简单的步骤,就能让我们的U盘拥有一个更符合我们心意的名称。接下来让我们一起来了解一下具体的操作方法吧。
具体方法:
1、首先将需要改名的u盘插入到电脑的usb接口中,它就开始扫描U盘了。
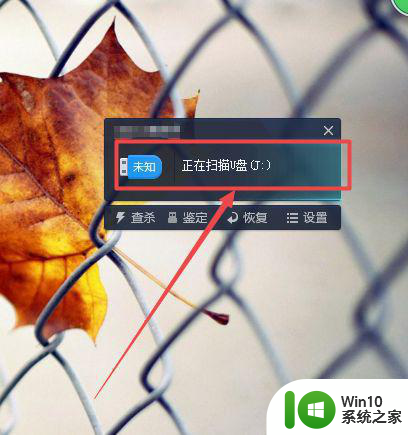
2、扫描完成之后,可以看到U盘的名字,以及它的盘符了。
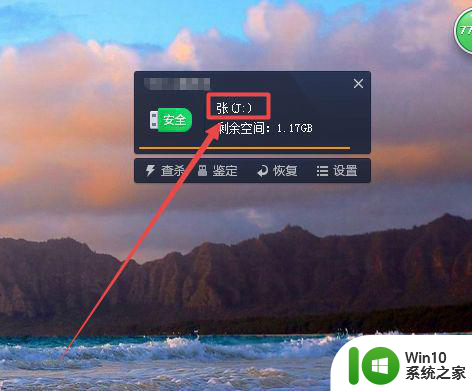
3、然后按下键盘的 win+E 组合快捷键或者是直接双击桌面上的计算机图标来打开计算机。


4、然后在打开的页面中找到U盘的盘符,鼠标右击,在出现的菜单中点击 属性 选项。
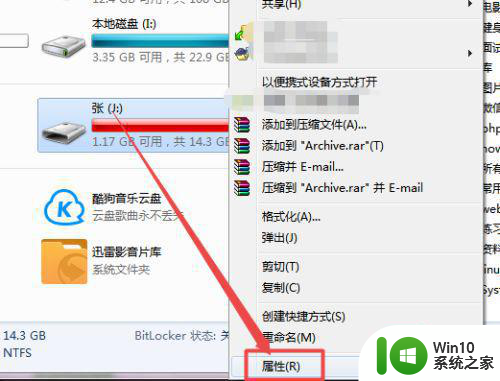
5、然后在弹出的窗口的输入框中输入需要的名字,点击 确定,然后就可以看到U盘改名成功了。
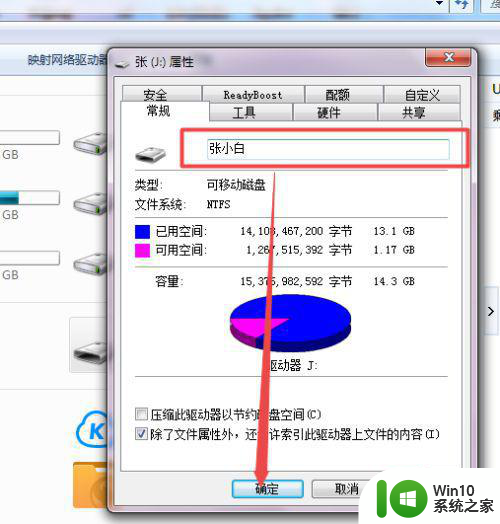

6、也可以鼠标右击U盘,在出现的菜单中点击 重命名 选项,然后输入名字即可。也开始选中U盘后直接按下键盘的F2快捷键。
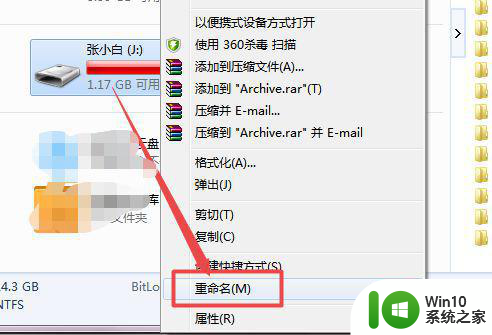
以上就是关于如何修改U盘名称的全部内容,如果有遇到相同情况的用户,可以按照小编的方法来解决。