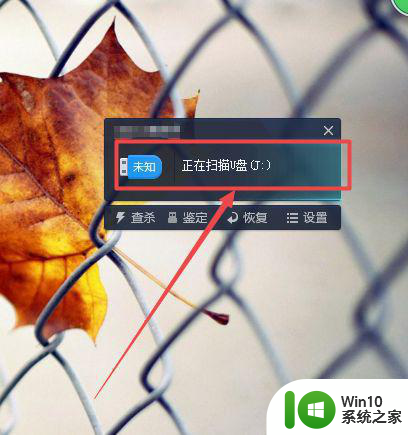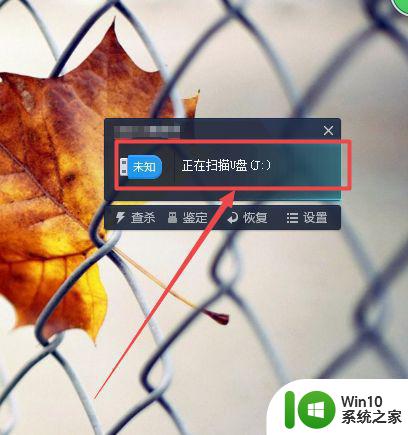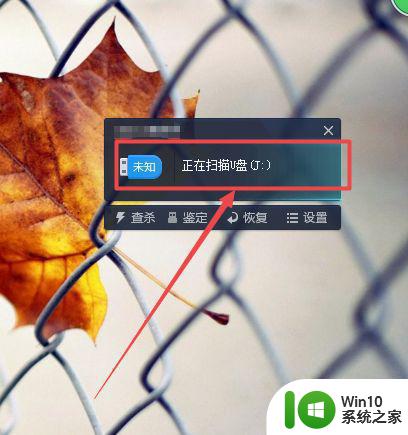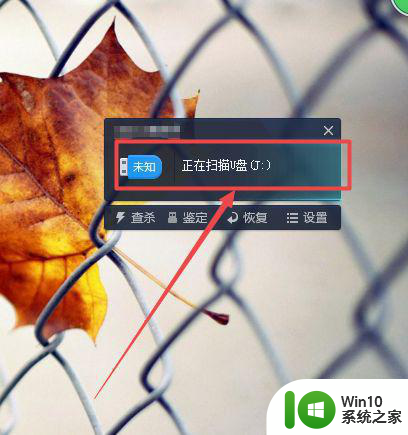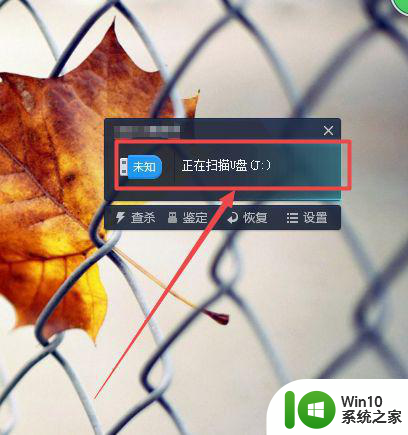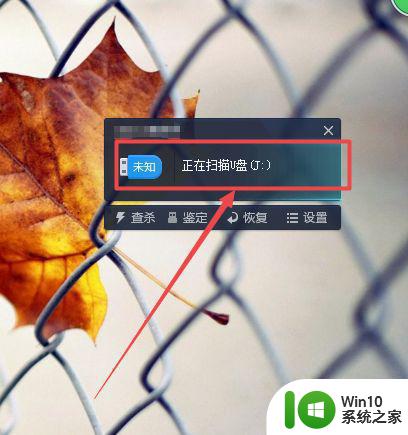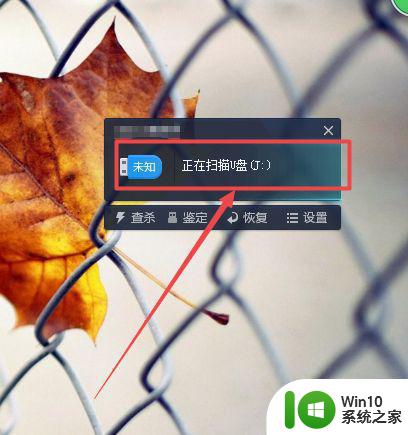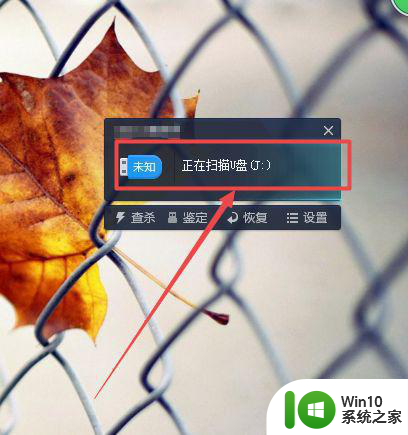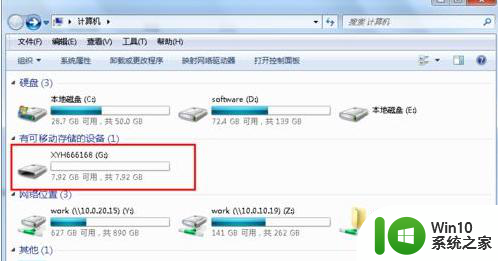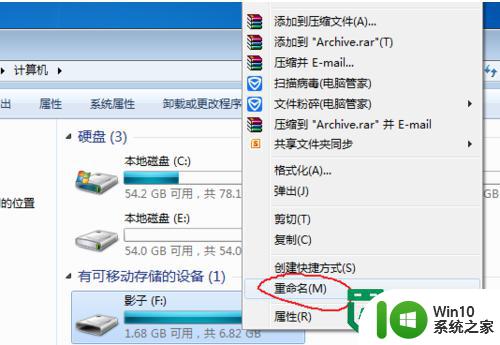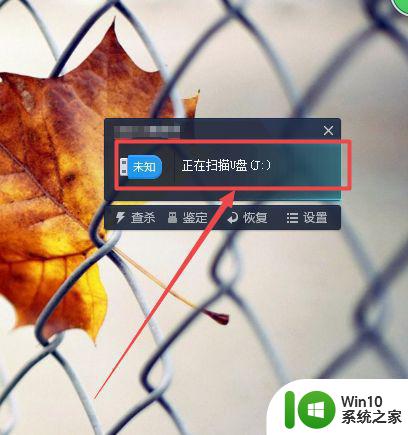如何在Windows系统中修改U盘名称 U盘新购买后如何更改名字
更新时间:2023-06-11 08:32:32作者:yang
如何在Windows系统中修改U盘名称?这是许多人会遇到的问题,当我们购买一个新的U盘时,它的默认名称可能并不符合我们的需要。或者随着时间的推移,我们可能想要更改U盘的名称以便更方便地管理。无论你是第一次使用U盘还是想要更改它的名称,本文将向你介绍如何快速简便地实现这一目标。
具体方法:
1、首先将需要改名的u盘插入到电脑的usb接口中,它就开始扫描U盘了。
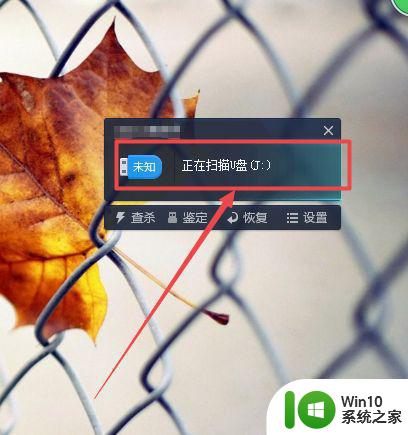
2、扫描完成之后,可以看到U盘的名字,以及它的盘符了。
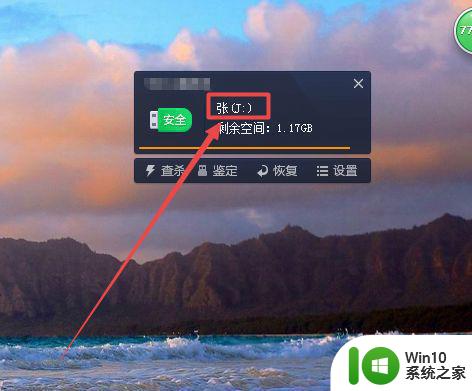
3、然后按下键盘的 win+E 组合快捷键或者是直接双击桌面上的计算机图标来打开计算机。


4、然后在打开的页面中找到U盘的盘符,鼠标右击,在出现的菜单中点击 属性 选项。
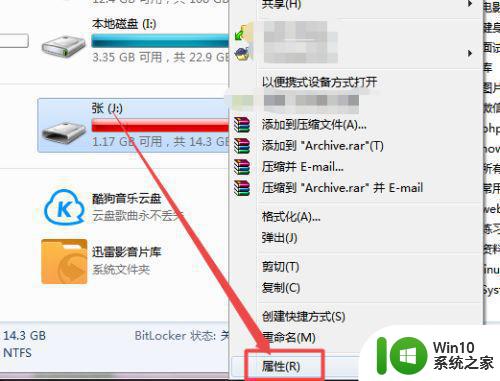
5、然后在弹出的窗口的输入框中输入需要的名字,点击 确定,然后就可以看到U盘改名成功了。
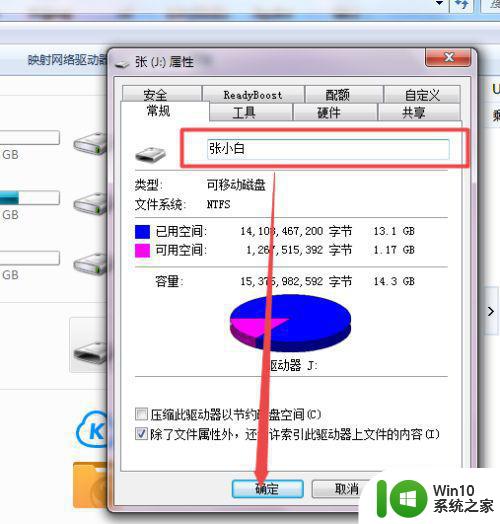
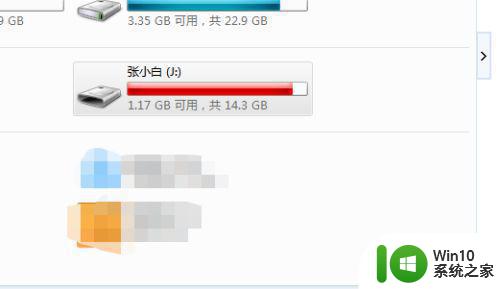
6、也可以鼠标右击U盘,在出现的菜单中点击 重命名 选项,然后输入名字即可。也开始选中U盘后直接按下键盘的F2快捷键。
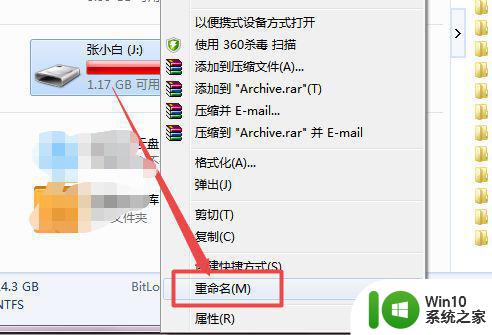
以上是如何在Windows系统中修改U盘名称的全部内容,如有不明之处,请参考本文步骤进行操作,希望对大家有所帮助。