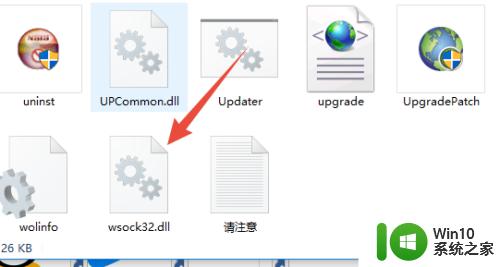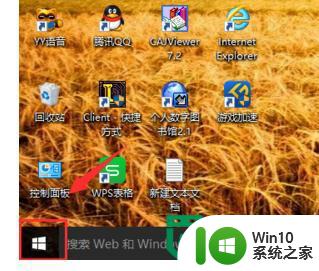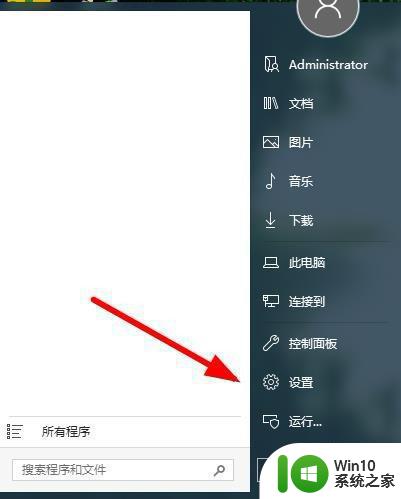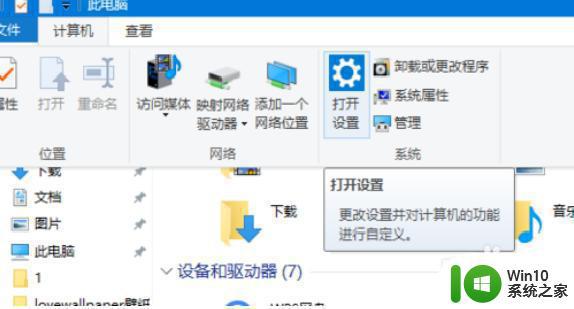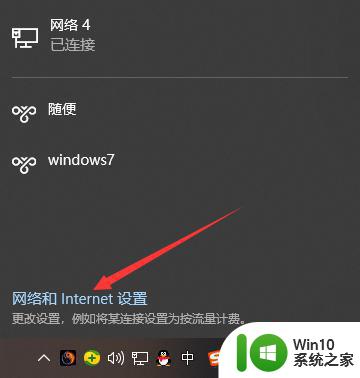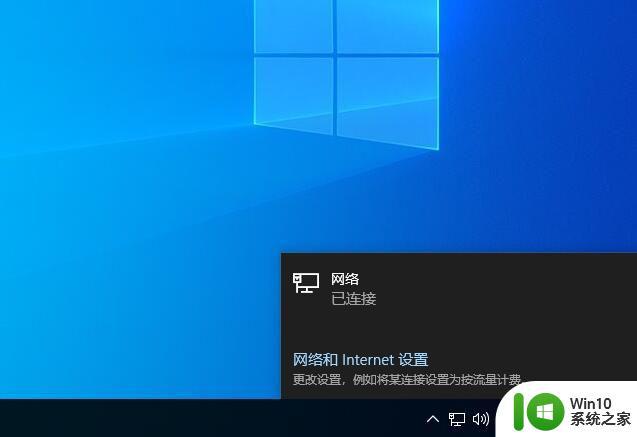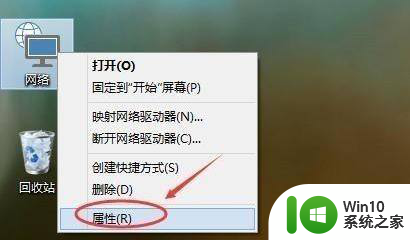win10玩cs1.6如何建立局域网联机 win10局域网联机教程cs1.6
win10玩cs1.6如何建立局域网联机,《Win10玩CS1.6如何建立局域网联机》是一个关于如何在Windows 10操作系统上搭建局域网联机的教程,CS1.6作为经典的游戏之一,吸引了无数玩家的热爱。许多玩家在新的操作系统环境下遇到了局域网联机的问题。本教程将详细介绍在Win10系统上建立局域网联机的步骤和方法,帮助玩家们解决这一困扰,让他们能够畅快地在局域网内与好友一起享受CS1.6的乐趣。
具体方法:
1、首先我们右击CS,选择“打开文件所在位置”
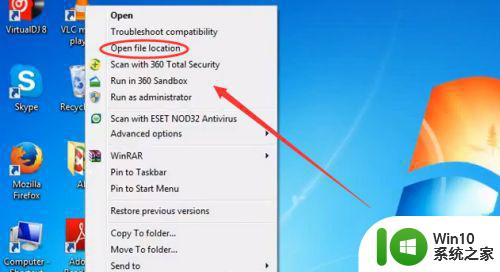
2、右击“hlds”文件,选择“以管理员身份运行”
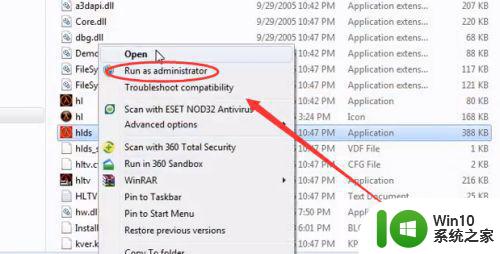
3、然后你可以选择填写房间名,选择地图,玩家人数 ,房间密码等。
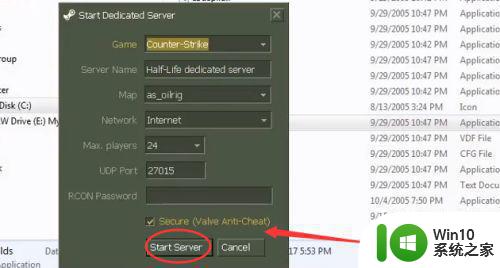
4、记住你的IP地址,等下建房间要用,还要发给你想要一起玩的朋友。
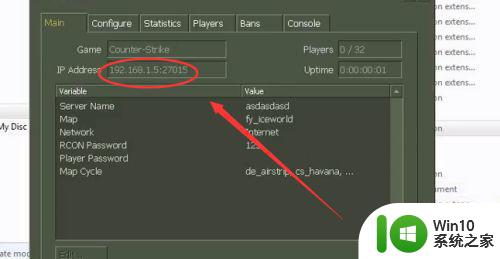
5、登陆游戏,按“~”键唤出控制台。 输入“connect+空格+你刚建的房间的IP”
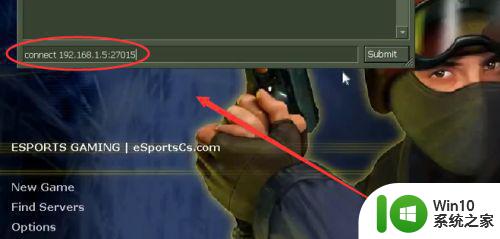
6、如果建房间连接失败,我们退出游戏,点击“console”在下面输入“sv_lan 1” (1前面的空格键不要忘了)。再登陆游戏,按第五步骤操作就行了。
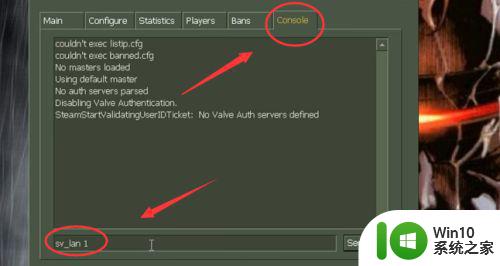
以上就是关于如何在win10上建立局域网联机的全部内容,如果有出现相同情况的用户,可以按照小编的方法来解决。