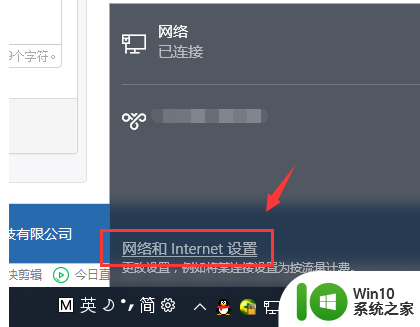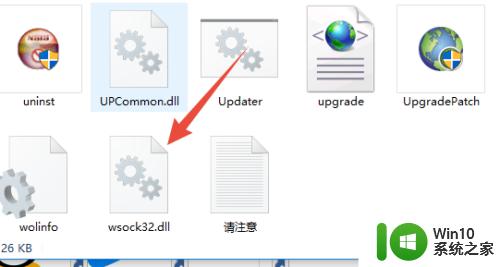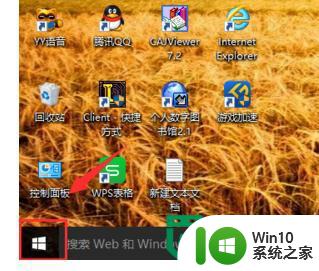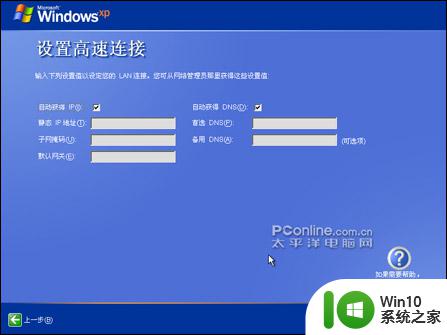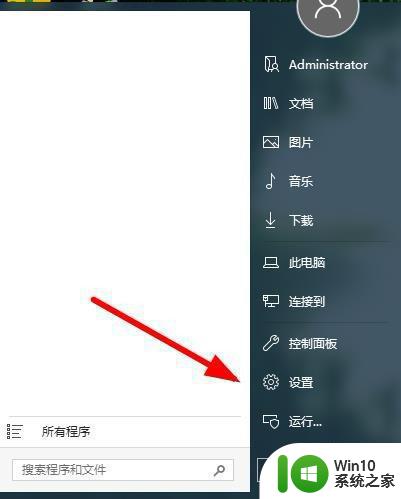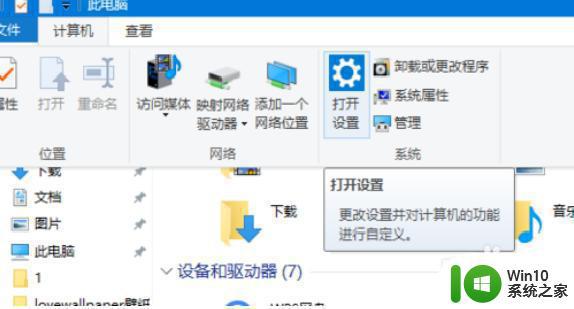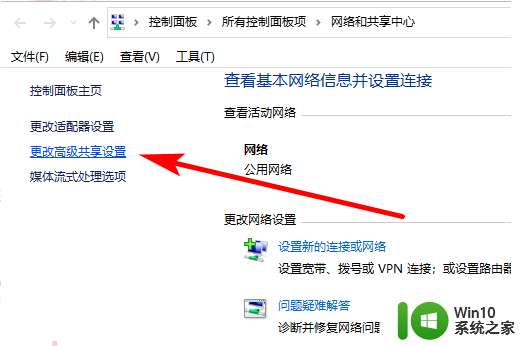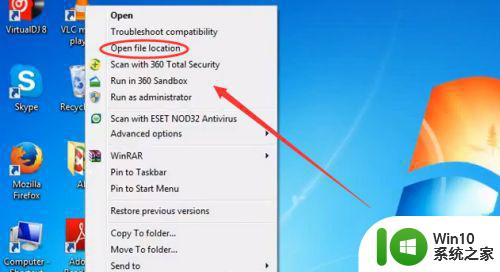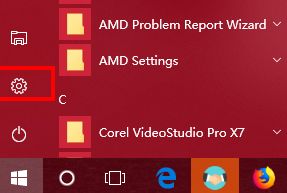2台win10电脑如何建立局域网 2台win10电脑组成局域网怎么设置
在同样的环境下使用win10电脑进行办公时,为了满足用户更好的进行文件的传输,通常都会建立一个局域网模式,这样用户可以通过局域网来完成一些文件的共享,非常的方便实用,可是2台win10电脑组成局域网怎么设置呢?接下来小编就来告诉大家2台win10电脑组成局域网设置方法。
具体方法:
1、点击网络图标,出现网络相关,然后点击“网络和internet设置”。下图:
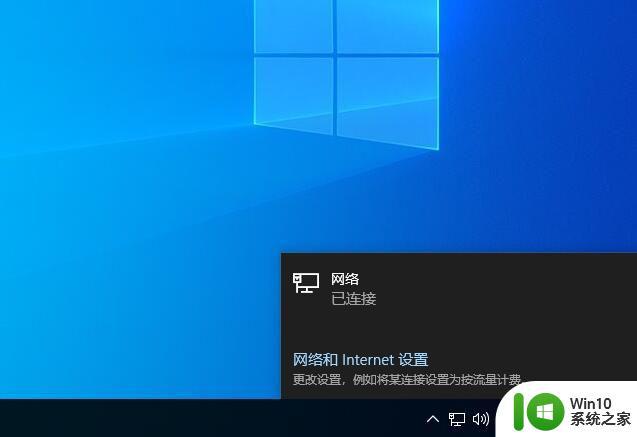
2、点击左侧的“以太网”后,在右侧找到“更改适配器选项”点击进入。
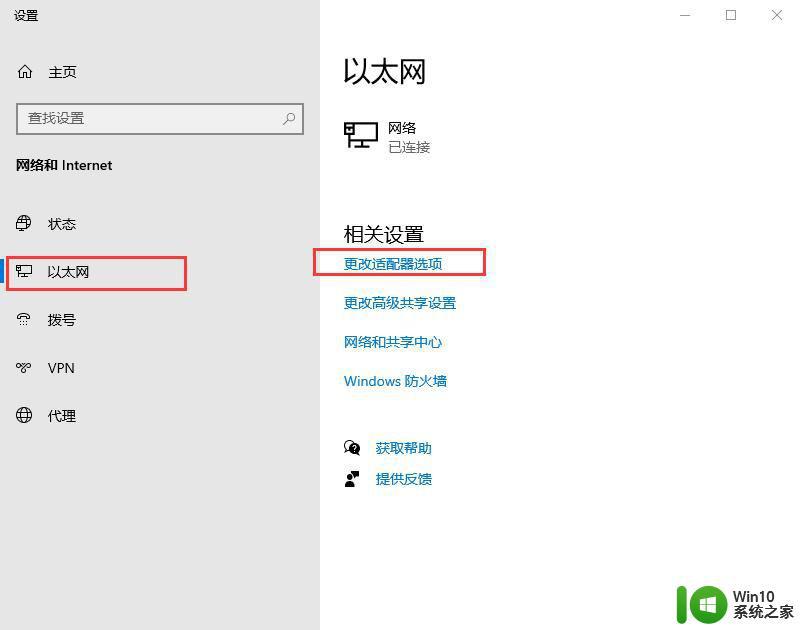
3、双击连接的以太网络,然后点击属性按钮。
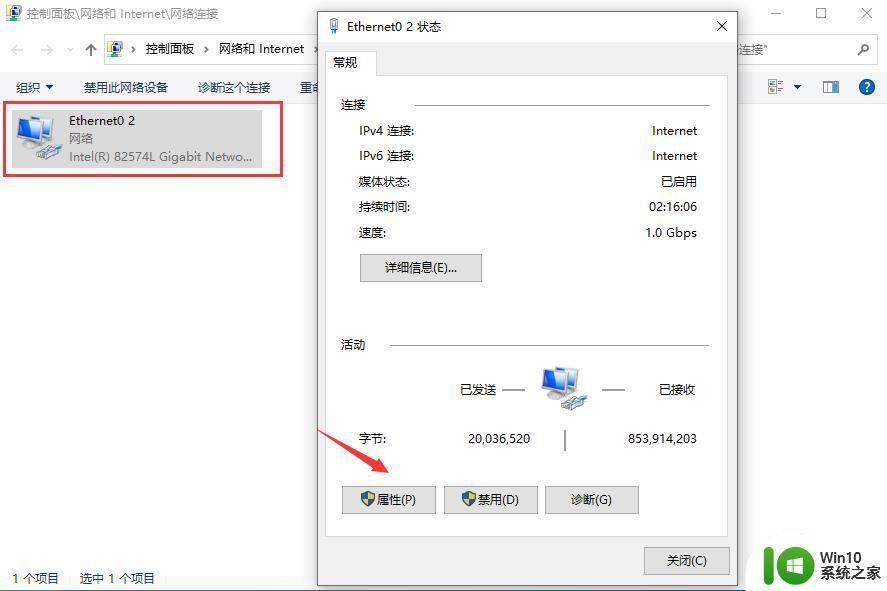
4、接着双击“Internet 协议版本4”。下图:
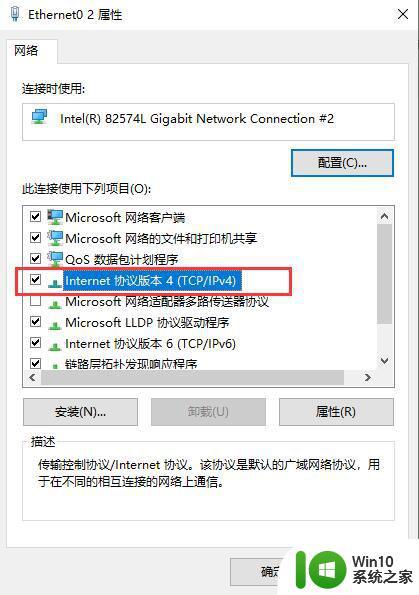
5、接着把IP地址设定为以下的固定IP地址,参考下图:
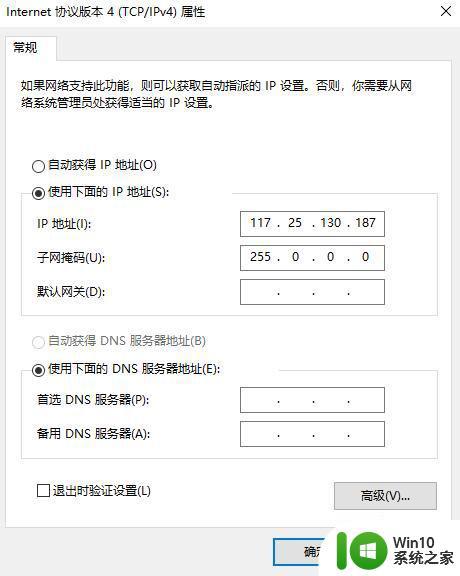
6、两台电脑设置完成后,我们使用其中一台电脑同时按下键盘快捷键Win+R,打开运行窗口输入CMD,然后确定。

7、输入刚刚设置的ip地址,输入ping 192.168.119.138 然后按回车。出现下图所示说明组建成功了。
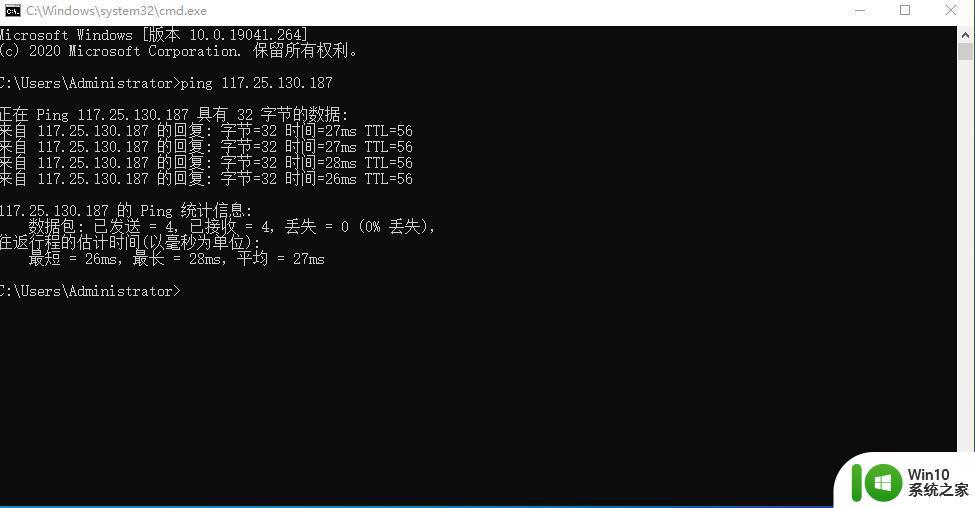
上述就是小编给大家带来的2台win10电脑组成局域网设置方法了,还有不清楚的用户就可以参考一下小编的步骤进行操作,希望能够对大家有所帮助。