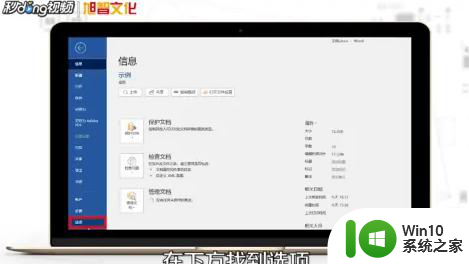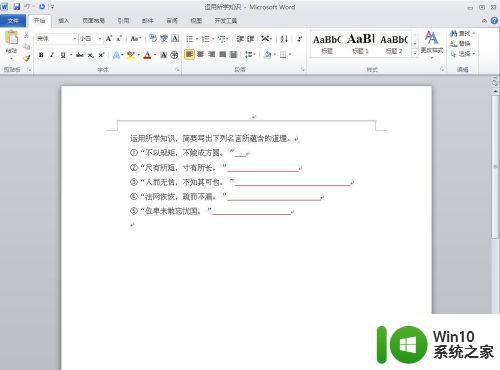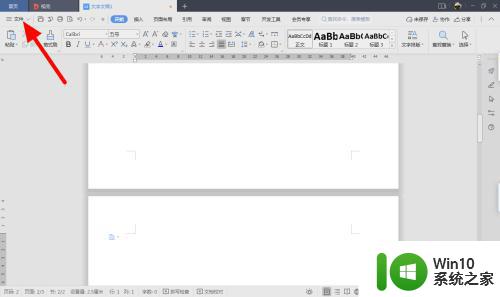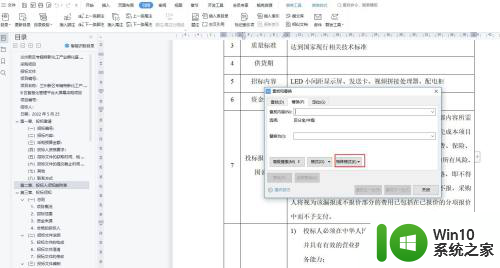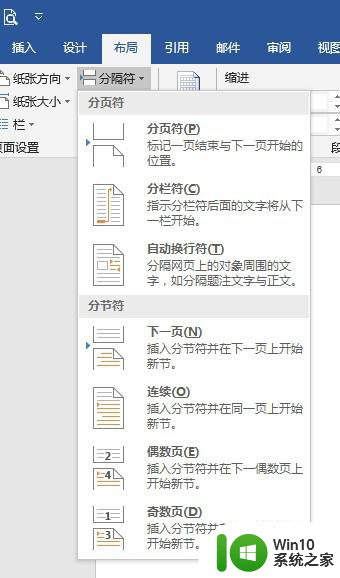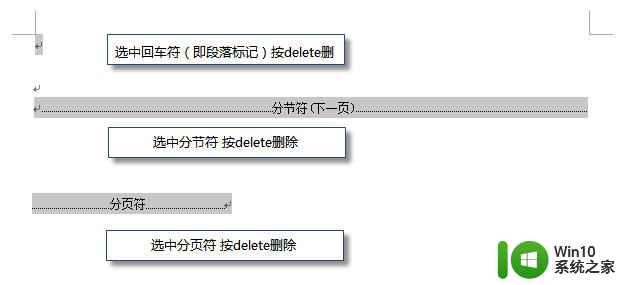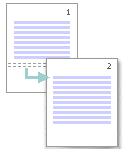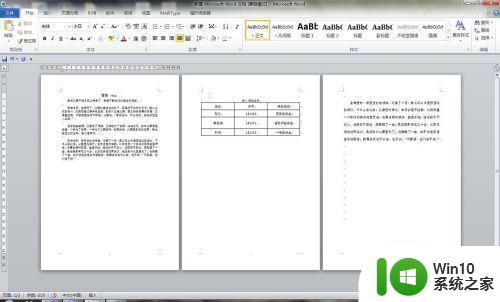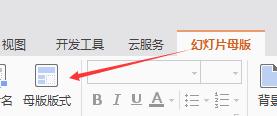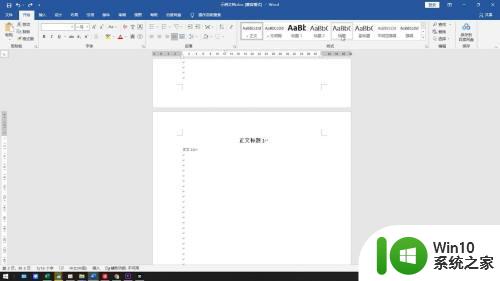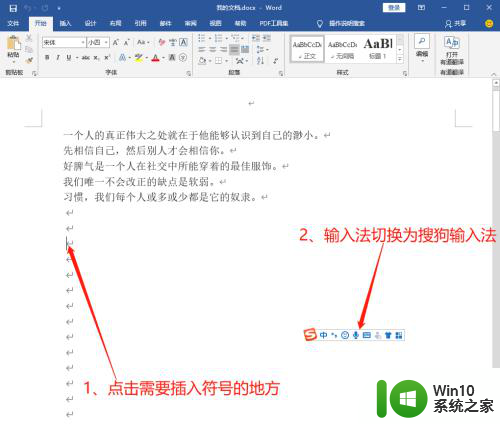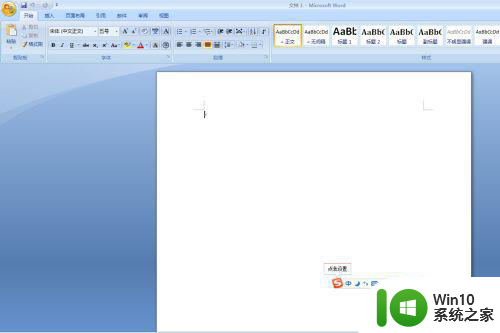word怎么插入分节符 word插入分节符的步骤
更新时间:2023-04-23 16:51:31作者:yang
当我们在word中输入很多的内容时,看起来就会显得有点杂乱,那么这个时候我们可以通过插入分节符来进行分割,不过有许多用户并不知道word插入分节符的步骤,针对此问题,接下来就给大家讲述一下word怎么插入分节符供大家参考。
具体方法如下:
1、首先打开word文档,将鼠标移至需要插入分节符位置。
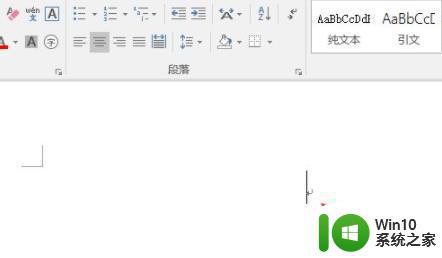
2、然后点击word菜单栏的布局选项。
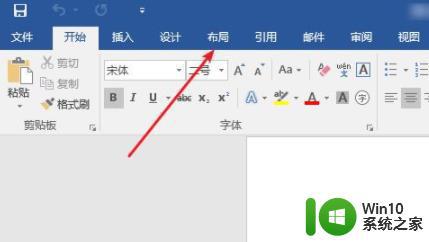
3、点击后,展开分隔符,即可看到分页符和分节符。
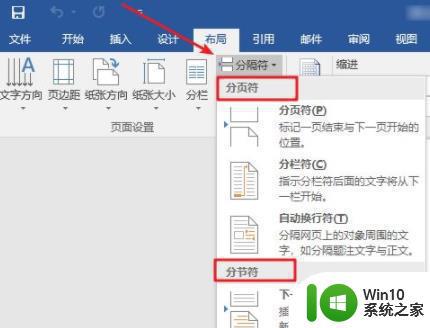
4、点击分节符选择“下一页”,即可在下一页开始新一节。
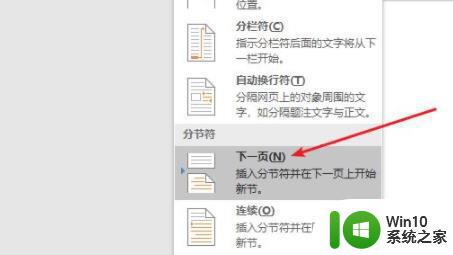
5、最后显示编辑标记后,即可成功插入分节符。
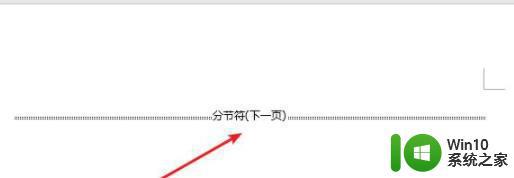
以上给大家讲解的就是word插入分节符的步骤的详细操作方法,如果你有需要的话,可以学习上面的方法步骤来进行操作吧。