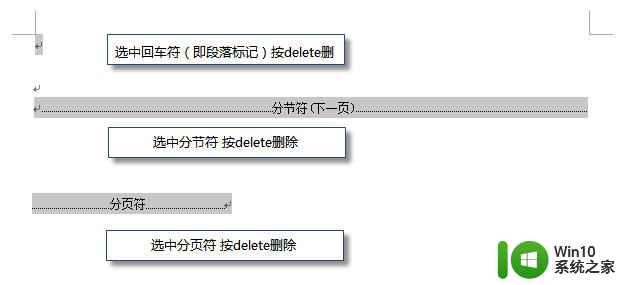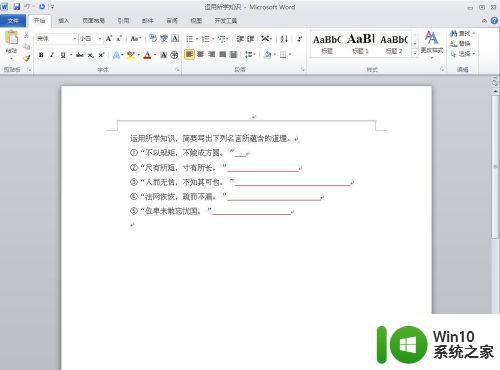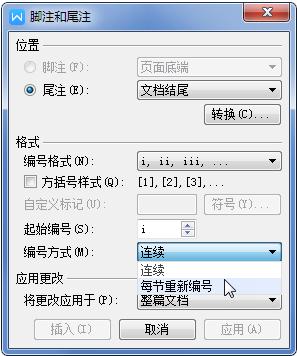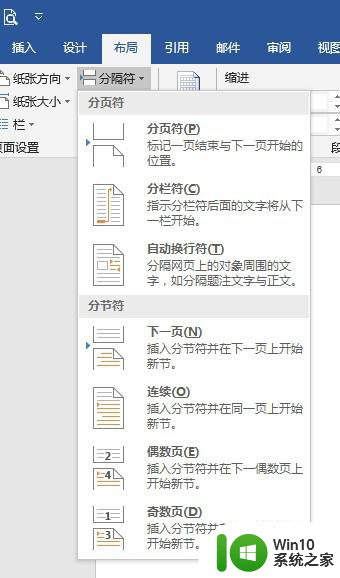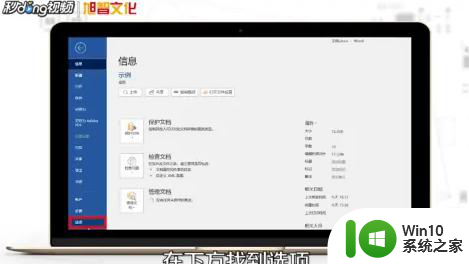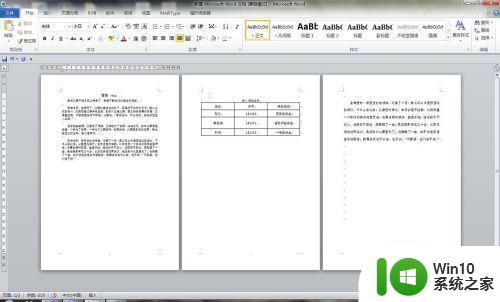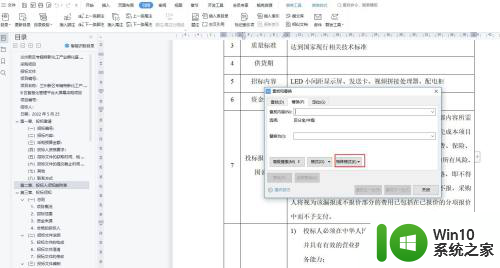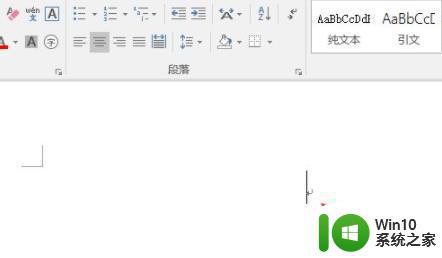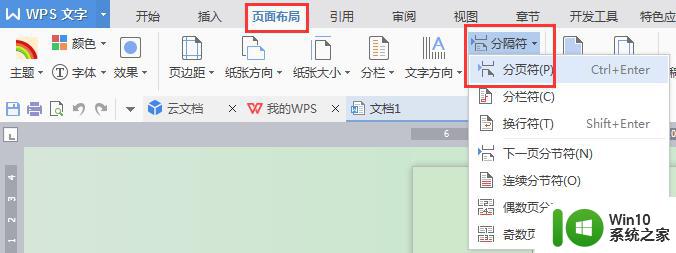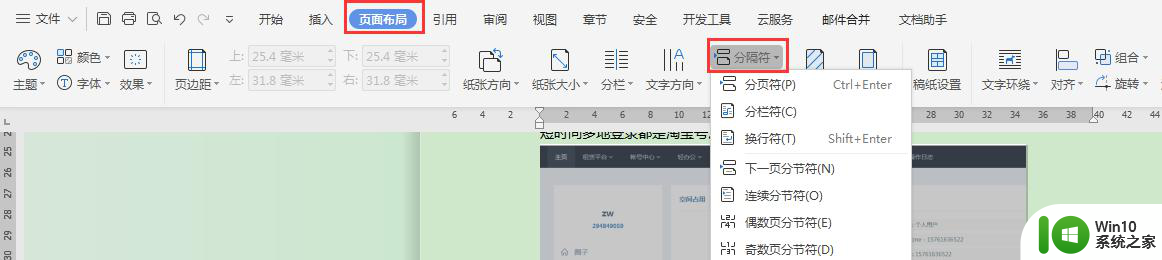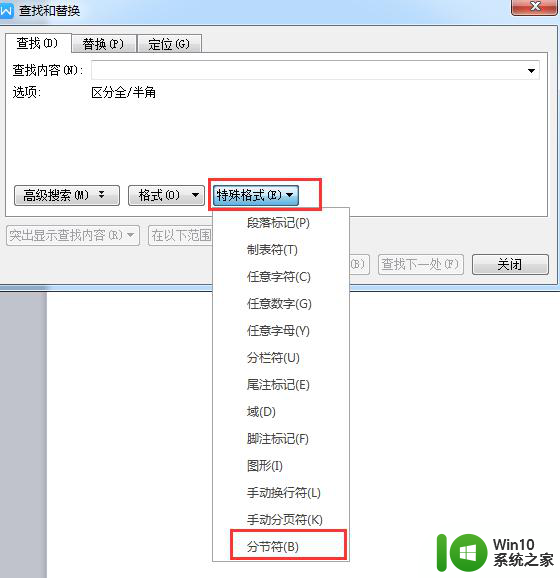wps连续分节符 wps连续分节符设置教程
在当今数字化时代,办公软件已经成为了我们工作和学习中不可或缺的工具之一,而wps办公软件作为一款功能强大且易于上手的办公软件,备受广大用户的喜爱。其中wps连续分节符的使用更是为我们编写文章提供了便利。通过wps连续分节符,我们可以轻松地对文章进行分段,使得文章结构更加清晰,方便读者阅读。如何使用wps连续分节符呢?本文将为大家详细介绍wps连续分节符的设置教程,帮助大家更好地利用wps办公软件进行文章编辑和排版。

分页符和分节符
当文字或图形填满一页时,wps文字会插入一个自动分页符开始新的一页。如果需要在特定位置分页,可以插入手动分页符: 在“页面布局”选项卡上,选择“分隔符”下拉列表中的“分页符”。
如果需要在一页之内或两页之间改变文档的布局,您需要使用分节(节:文档的一部分,可在其中设置某些页面格式选项。若要更改例如行编号、列数或页眉和页脚等属性,请创建一个新的节。)符。例如:
设置不同的页边距
设置不同的纸型或方向
设置不同的页面边框
设置不同的垂直对齐方式
设置不同的页眉和页脚
设置不同的分栏
设置不同的页码编排
插入分节符
单击需要插入分节符的位置。
在“页面布局”选项卡上,选择“分隔符”下拉列表中不同的“分节符”。
分节符类型
“下一页”:插入一个分节符,新节从下一页开始。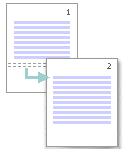
“连续”:插入一个分节符,新节从同一页开始。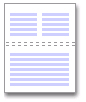
“奇数页”或“偶数页”:插入一个分节符,新节从下一个奇数页或偶数页开始。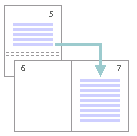
以上就是 wps 连续分节符的全部内容,如果您还有疑问,可以参考以上小编的步骤进行操作,希望这些可以对您有所帮助。