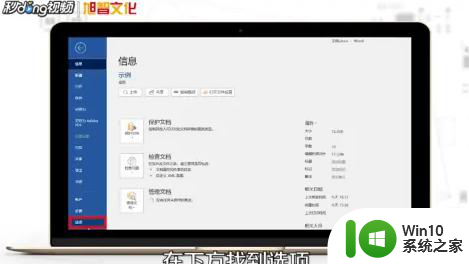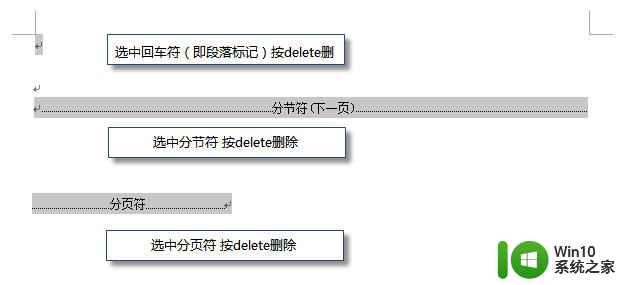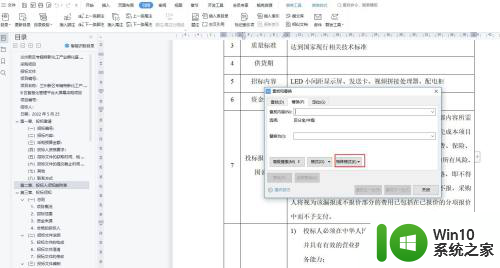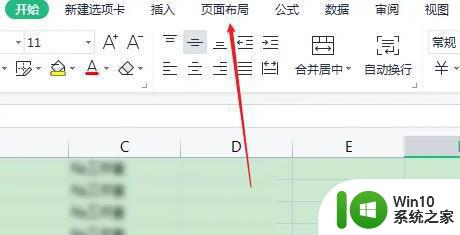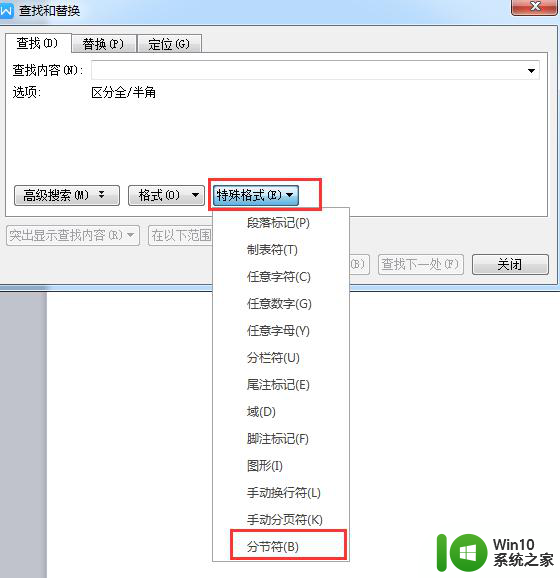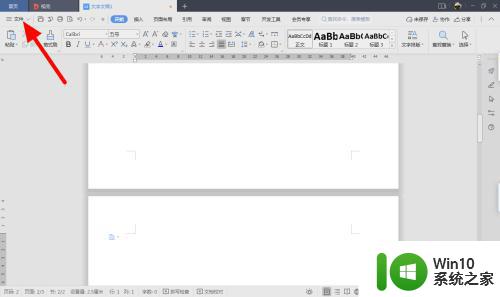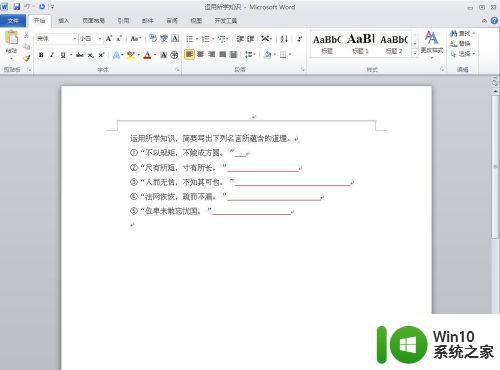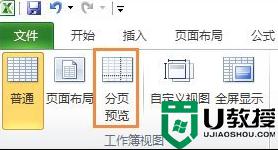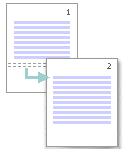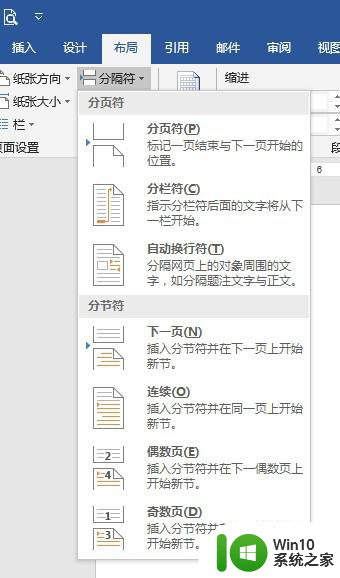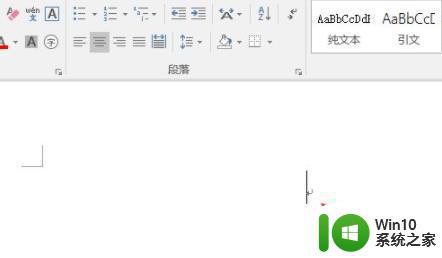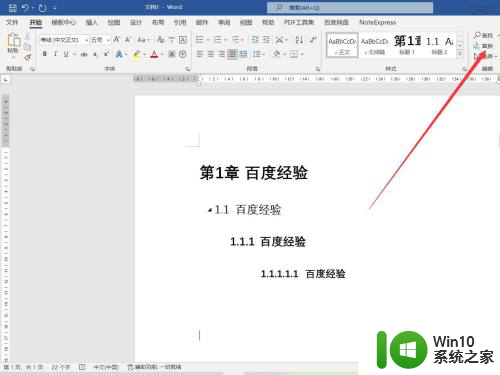如何删除分节符 分节符删除方法
在编辑文档或处理文字时,我们经常会遇到分节符的问题,分节符是一种特殊字符,用于分隔文本内容,使得文档结构更加清晰。有时候我们可能需要删除这些分节符,以便于进行进一步的编辑或格式调整。如何删除分节符呢?下面将介绍一些常用的分节符删除方法,帮助您更加高效地处理文本内容。无论是在Word文档中还是在其他文本编辑器中,这些方法都可以帮助您轻松删除分节符,提高工作效率。
解决方法:
1、首先,在电脑相应的存储位置上,双击打开一篇有分节符或分页符的Word文档。
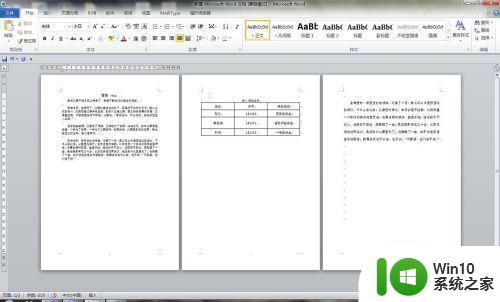
2、点击文档右下角的大纲视图按钮,如下图标注所示,打开大纲视图会发现,所有的分页符和分节符都会被显示出来了。
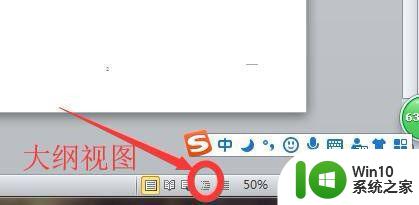

3、接下来进行删除分节符操作,把鼠标放置在分节符上,并双击选中分节符虚线,并按下Delete键,分节符就会被删除了。
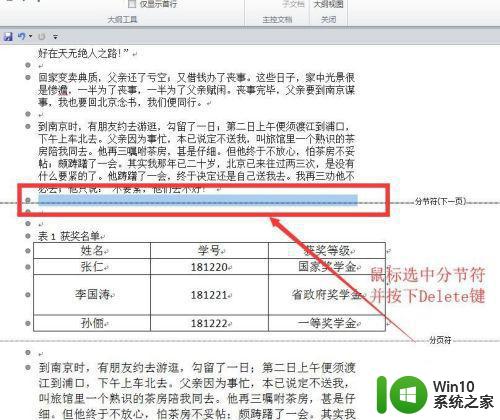
4、类似第三步骤,把鼠标放置在分页符上,并双击选中分页符虚线,并按下Delete键,分页符就会被删除了。
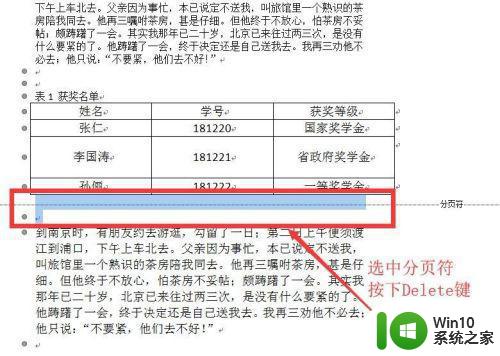
5、删除后的结果如下图。接下来打开正常的编辑视图,打开文档右下角的页面视图按钮,便可以重新编辑了。
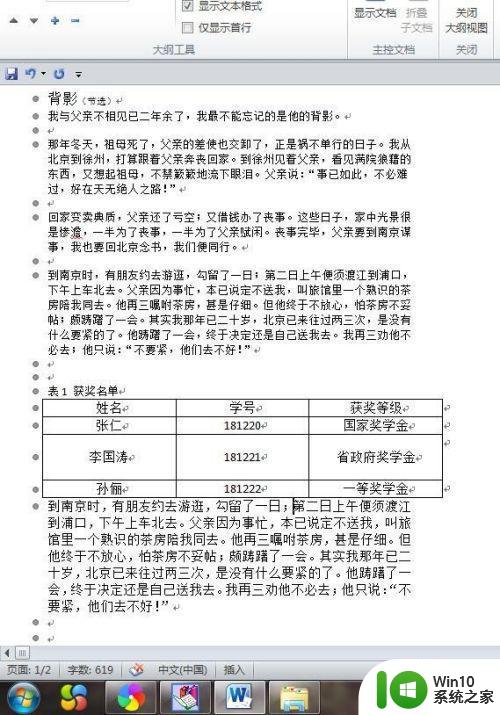
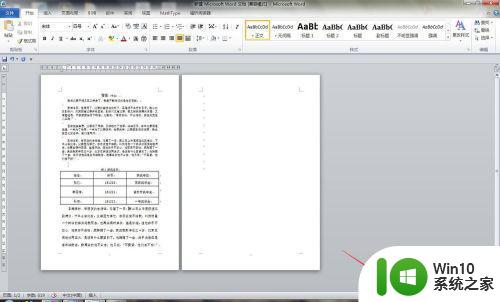
以上就是关于如何删除分节符的全部内容,如果有遇到相同情况的用户,可以按照以上方法解决。