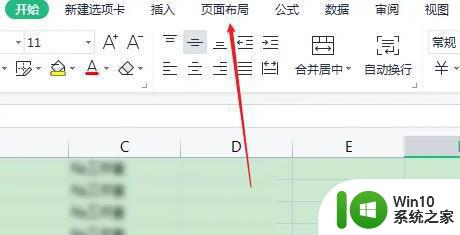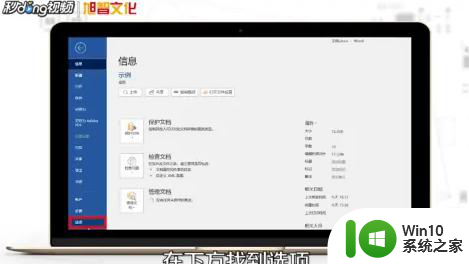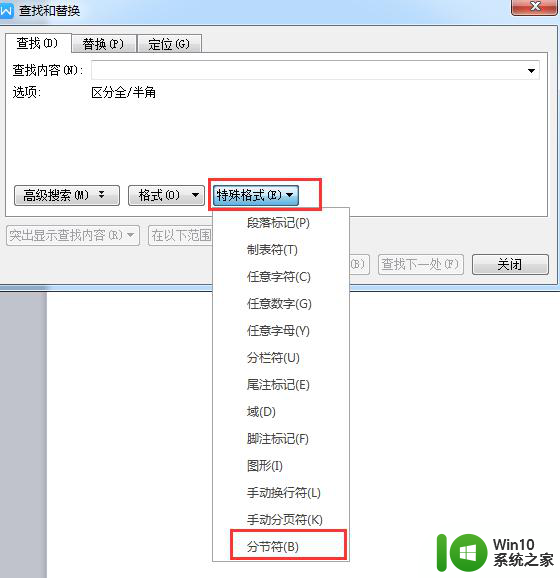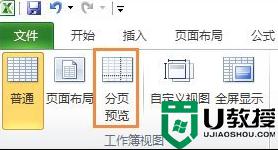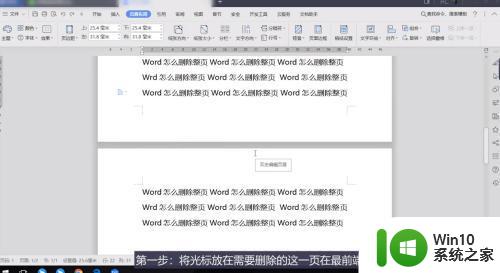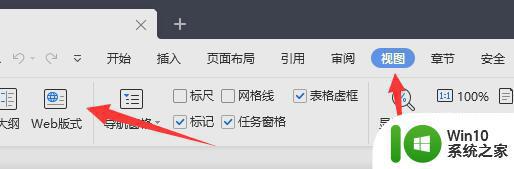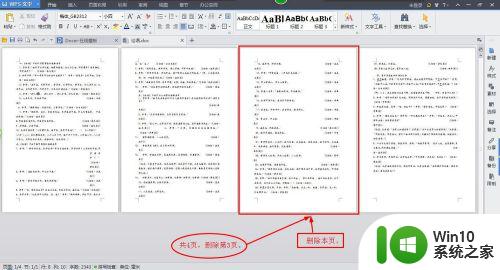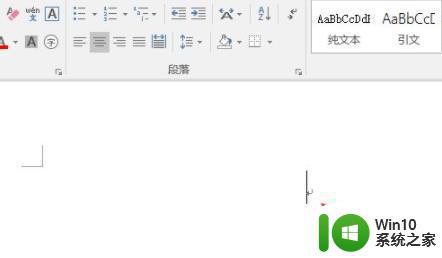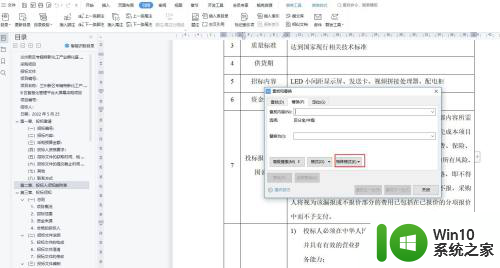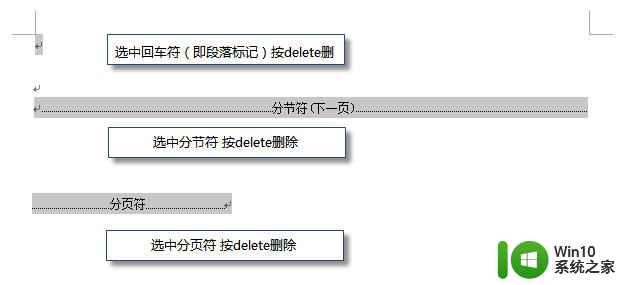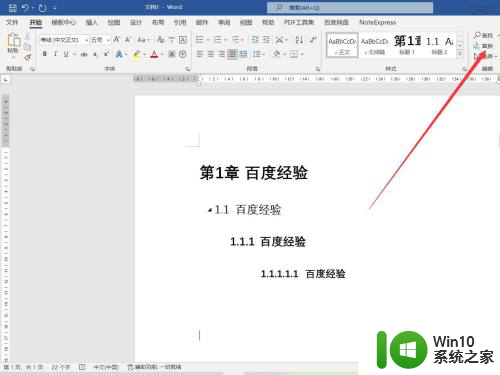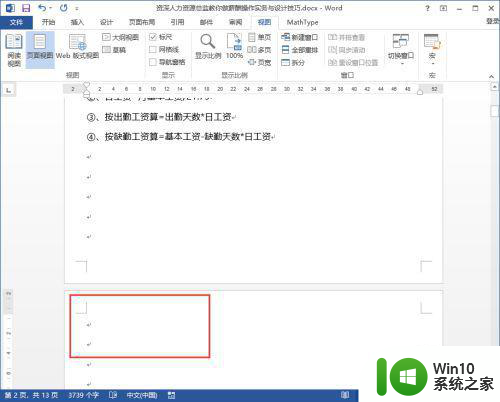word删除分页符的步骤 word怎么删除分页符
更新时间:2023-04-05 12:59:06作者:jiang
在办公或者学习的时候,都会使用word文档来进行编辑,当内容比较长的时候,word就会自动插入分页符,但是很多人并不喜欢这个分页符,那么word删除分页符的步骤呢,方法还是蛮简单的,现在给大家带来word怎么删除分页符吧。
具体步骤如下:
1、在文档中直接单击文件。
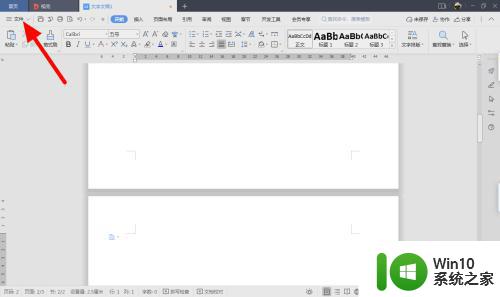
2、在文件选项下直接单击选项。
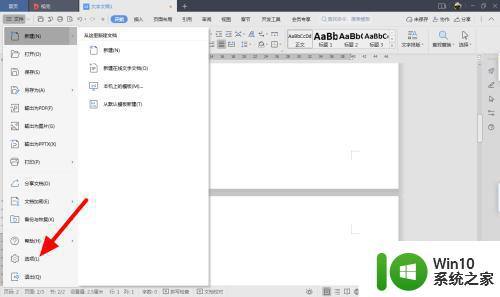
3、勾选全部(段落标记),直接单击确定。
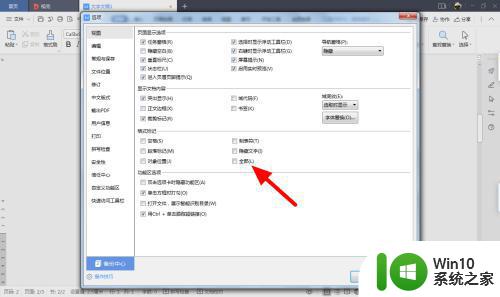
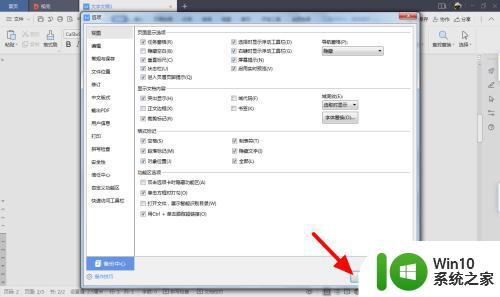
4、将鼠标移动到分页符处,按下delete删除。
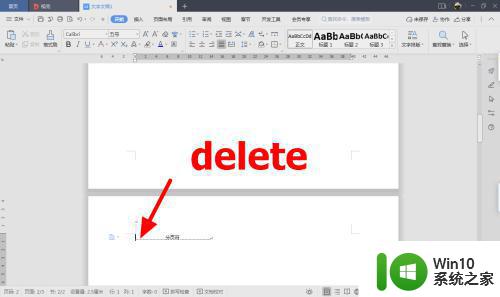
5、这样就可以删除所有的分页符。
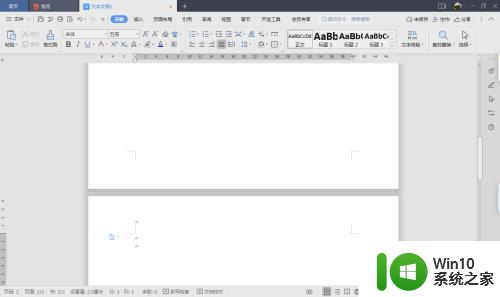
以上给大家讲解的就是word删除分页符的步骤的详细方法,如果你也想删除的话,那就学习上面的方法来操作就可以了。