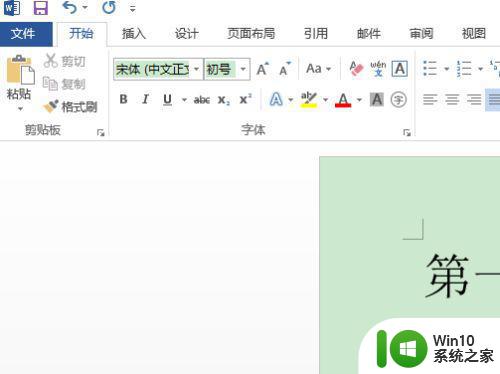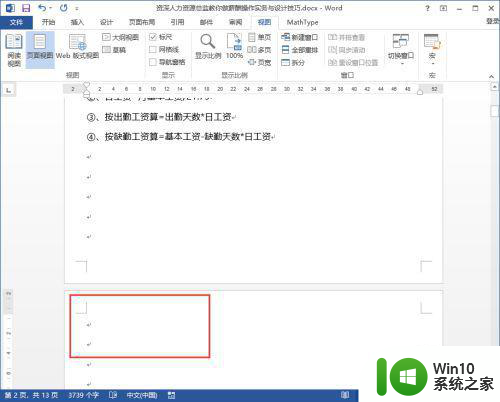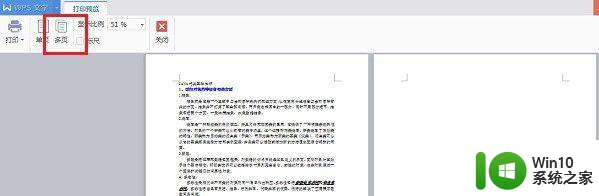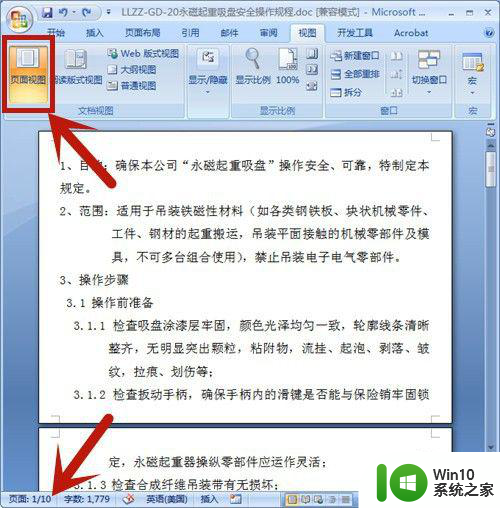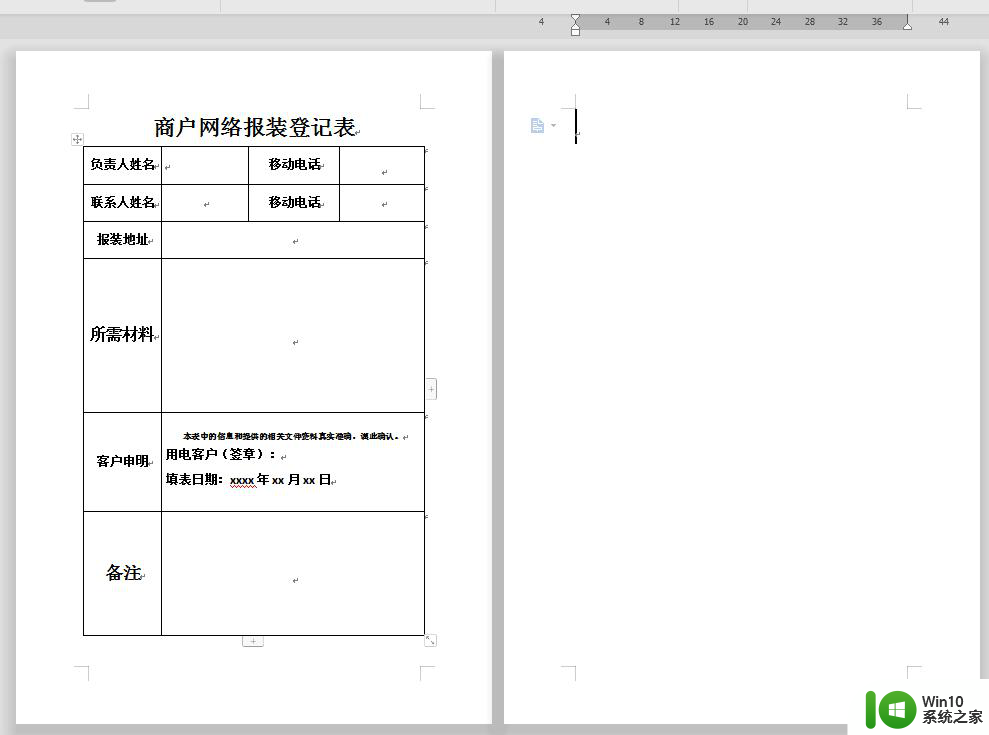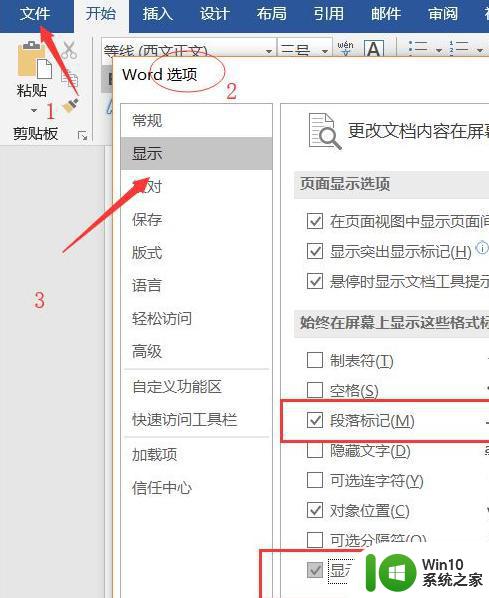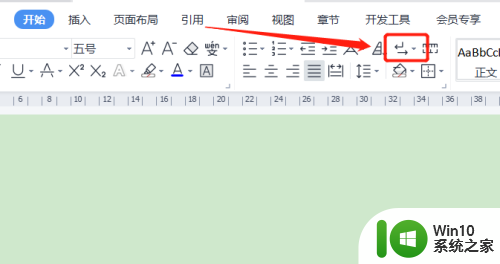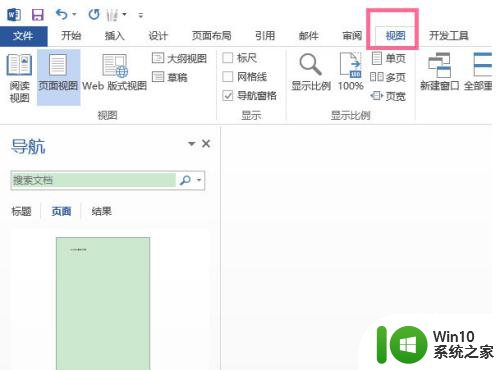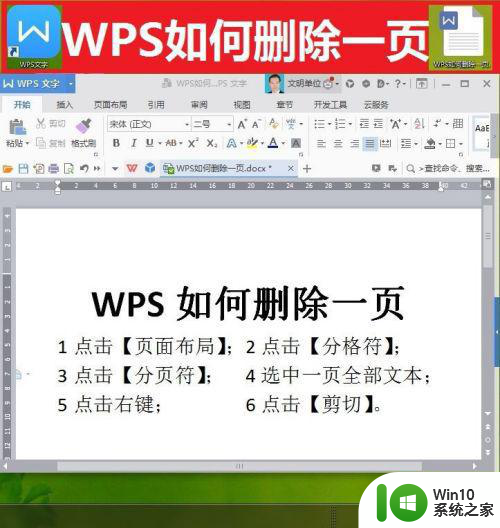怎样删除页面 word文档中删除页面的步骤
怎样删除页面,在日常工作和学习中,我们经常使用Microsoft Word来编辑和处理文档,有时候我们可能会遇到需要删除某些页面的情况。怎样删除Word文档中的页面呢?删除页面并非一项复杂的任务,只需要按照一定的步骤进行即可。下面我们将逐步介绍删除Word文档中页面的具体步骤,帮助您轻松应对这一问题。无论是删除多余的空白页面,还是去除某些不必要的内容,通过掌握删除页面的方法,您将能够更加高效地处理和编辑Word文档。
具体方法:
1.首先打开我们想要删除页面的word文档,让它处于编辑状态,然后找到自己想要删除的页面。
比如这里以一篇word文档为例,原本有4页,我想要删除第3页。
如图:
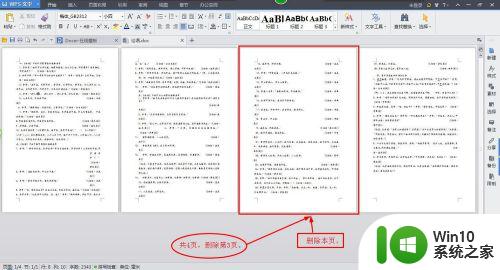
2.将本页的内容全部选出来。
可以通过鼠标一一的勾选,那么这里告诉大家一个快速选择的方法:就是将光标停留在那一页面的第一个字之前。按住shift键,然后鼠标点击本页的最后一个字的后面,这样就能快速的将这也的内容选出来了。
如图 :
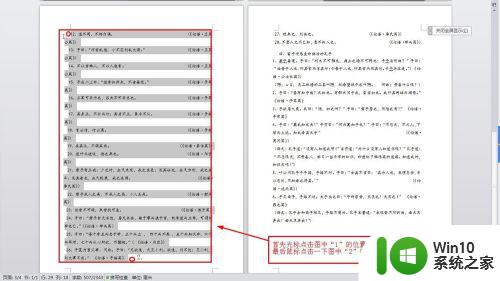
3.然后使用鼠标右键,弹出菜单进行删除或者使用“delete”、“backspace”键删除内容。那么就只剩下3页了。
如图:
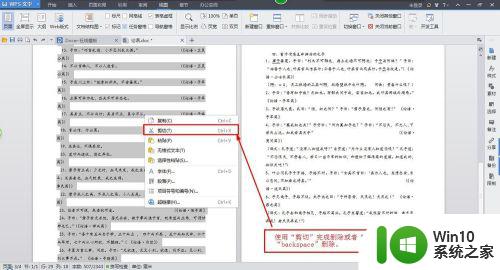
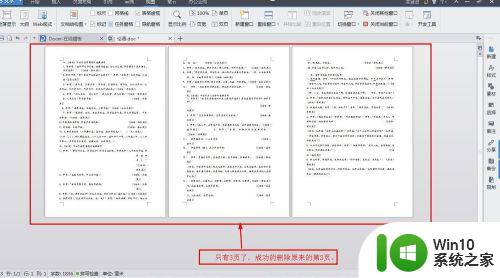
4.如果在删除的过程发现留下了一个空白页,那么将光标放在空白页之中。点击“delete”、“backspace”键删除它既可。
如图:
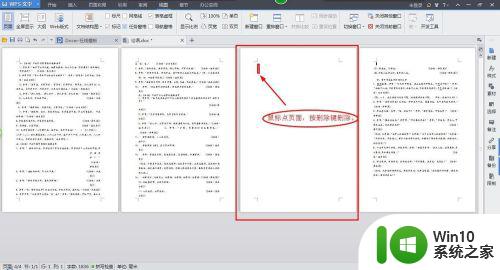
以上是有关如何删除页面的全部内容的说明,如果您遇到相同的情况,可以按照本文所述的方法来解决问题。