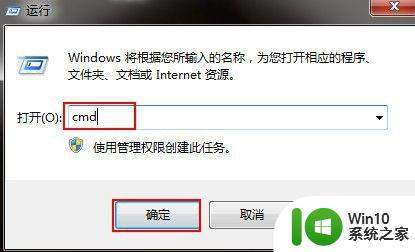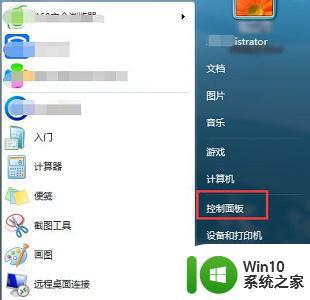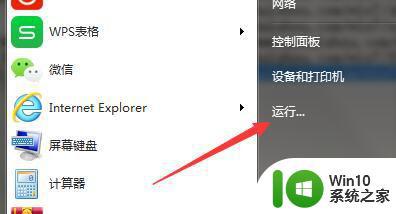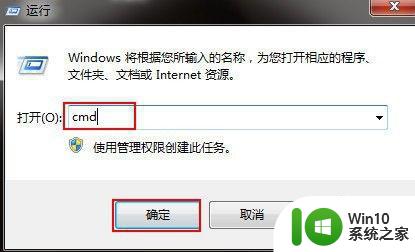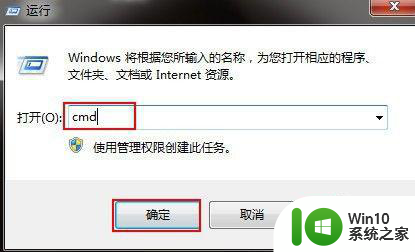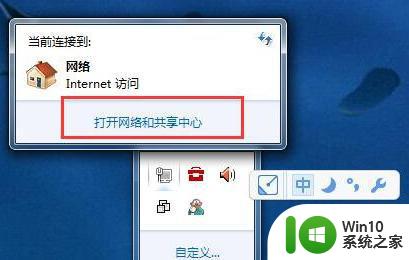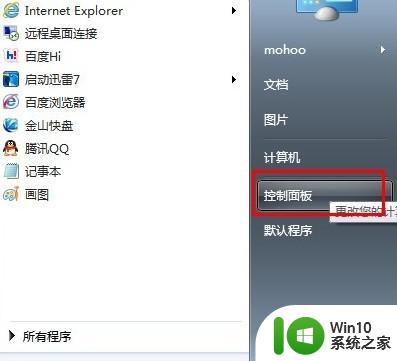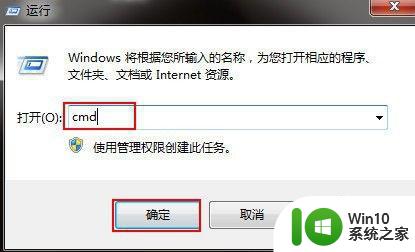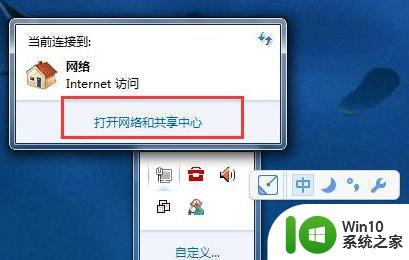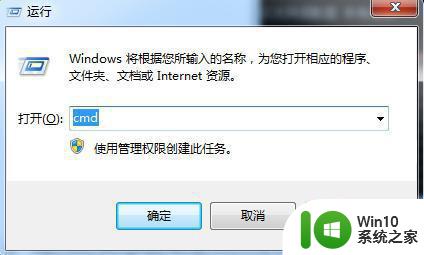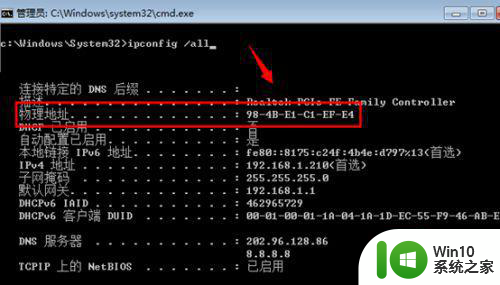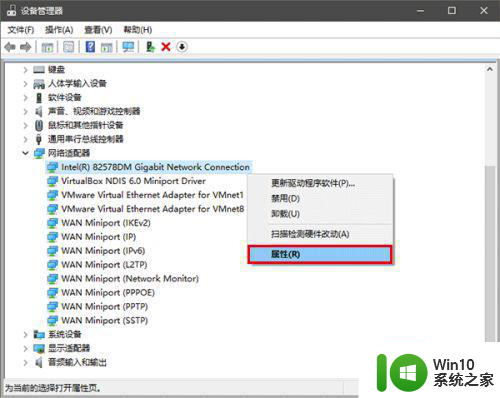win7修改mac地址的方法 windows7修改网络适配器的物理地址步骤
在网络安全方面,修改网络适配器的物理地址是一种常见的做法,可以帮助用户隐藏其真实的MAC地址,提高网络安全性,在Windows 7操作系统中,修改MAC地址的步骤并不复杂,只需要按照特定的方法进行操作即可。通过修改网络适配器的物理地址,用户可以增强网络隐私保护,防止被不法分子进行网络跟踪和攻击。
具体操作方法如下:
1、打开开始菜单,找到并打开控制面板;
2、在控制面板中找到“网络和共享中心”并点击打开;
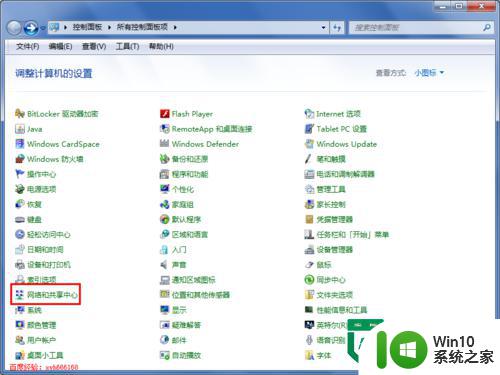
3、在网络和共享中心的页面中选择并点击打开“本地连接”;
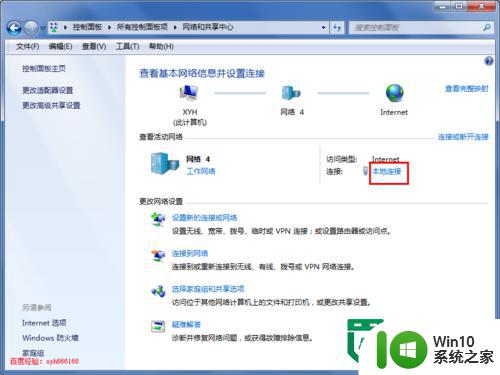
4、点击本地连接后,就打开“本地连接 状态”对话框,点击左下角的“属性”;
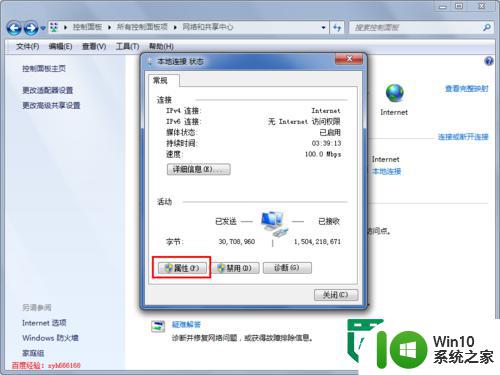
5、点击属性后,打开“本地连接 属性”对话框,若是我们有多张网卡,那么选择要修改mac地址的网卡,然后点击“配置”按钮;
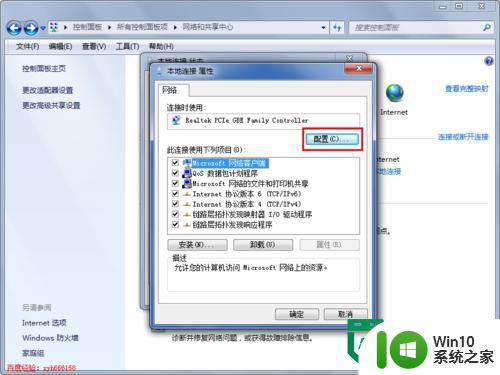
6、点击配置后,就会打开当前选择的网卡的属性对话框;
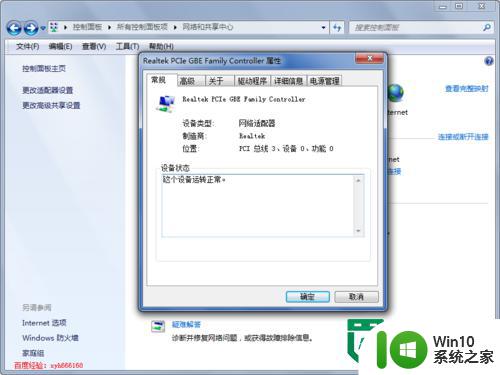
7、点击上方选项卡中的“高级”,拖动左边“属性”列表,找到“网络地址”;
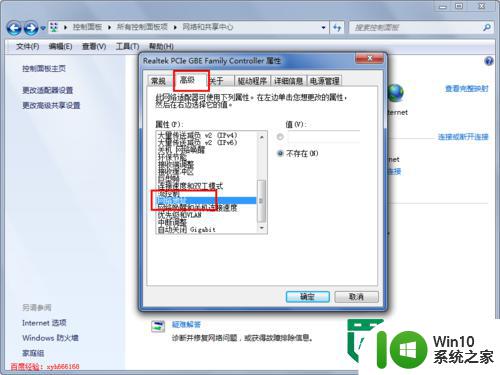
8、点击勾选右边“不存在”上方的值,将其内容修改为我们要使用的mac地址。
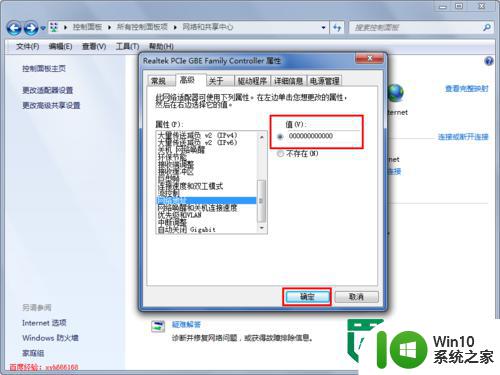
以上就是win7修改mac地址的方法的全部内容,还有不清楚的用户就可以参考一下小编的步骤进行操作,希望能够对大家有所帮助。