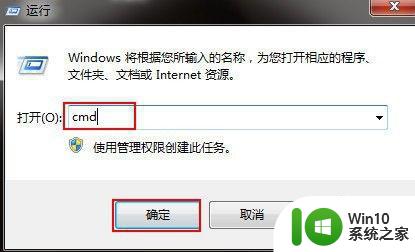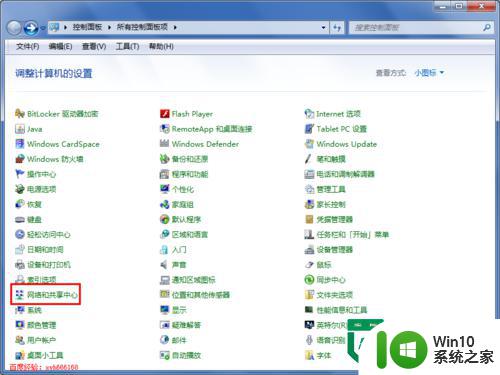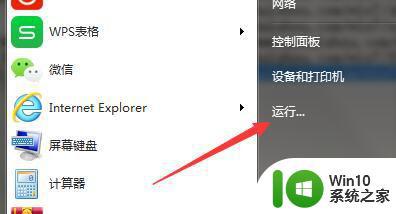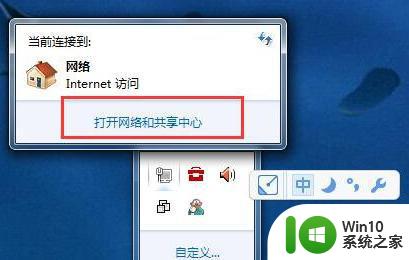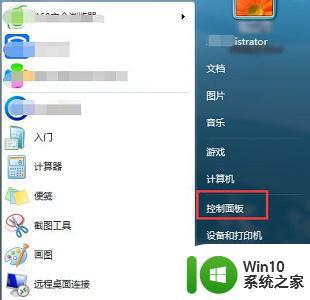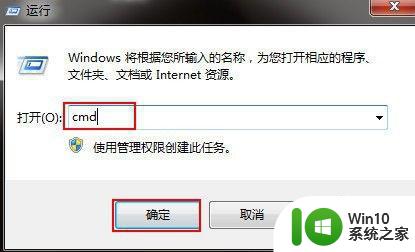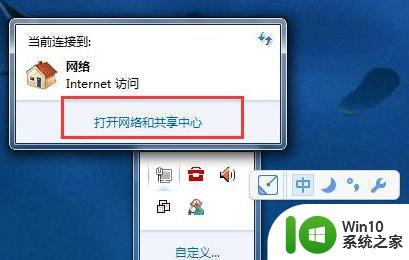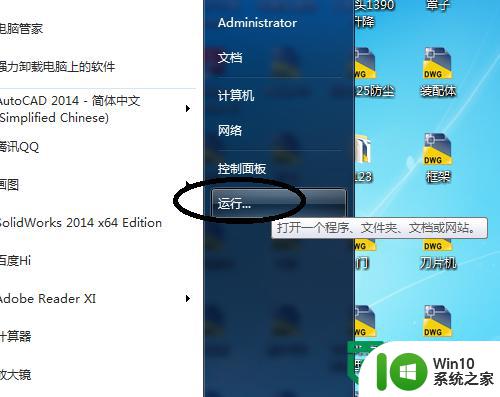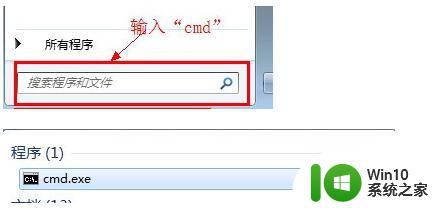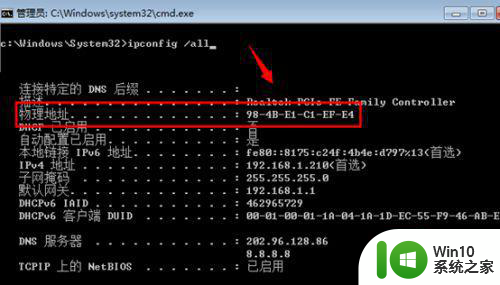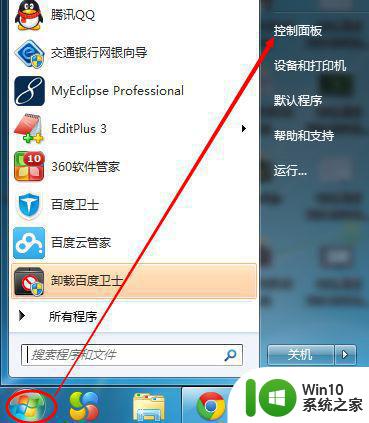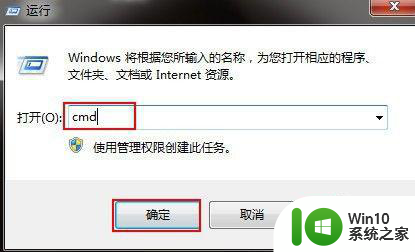win7系统如何修改网卡物理地址 win7电脑怎样更改网络适配器的物理地址
win7系统如何修改网卡物理地址,在使用电脑过程中,我们经常会遇到需要修改网卡物理地址的情况,而在Win7系统中,更改网络适配器的物理地址也并不复杂。通过一些简单的步骤,我们就可以成功实现这一操作。在本文中我将为大家详细介绍Win7系统如何修改网卡物理地址以及电脑中如何更改网络适配器的物理地址。无论是为了保护个人隐私还是应对特定网络环境需求,这些技巧都将帮助我们更好地管理和配置网卡物理地址。让我们一起来了解吧!
解决方法:
1、首先我们要了解当前的物理地址,依次点击“开始-运行”,打开运行框后输入cmd命令按回车。
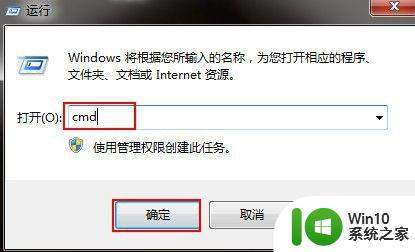
2、进入命令提示符窗口后,输入ipconfig /all命令按回车就可以查看本地网卡的物理地址信息。
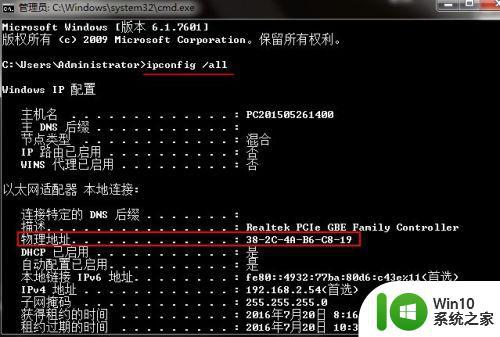
3、在桌面右键点击网络图标,在弹出的菜单中,选择“打开网络和共享中心”。
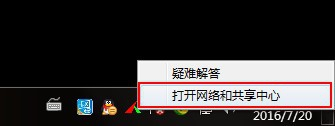
4、点击左侧窗口的“更改适配器设置”。
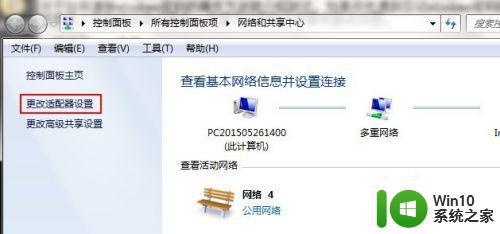
5、然后右键点击本地连接,选择“属性”。
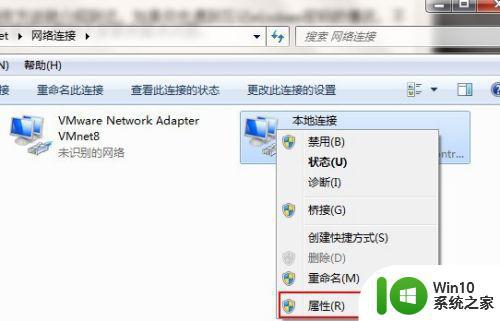
6、在打开的本地连接属性窗口中,点击“配置”。
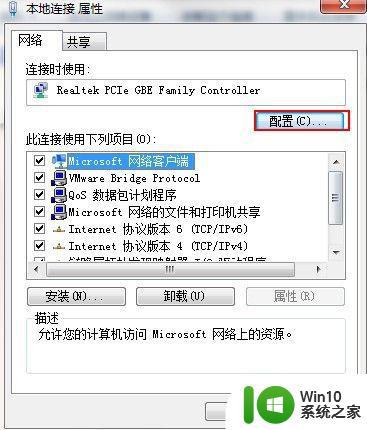
7、在打开的窗口中,切换到“高级”选项卡,然后在属性栏找到网络地址,并在右侧输入要修改的值,最后点击确定。
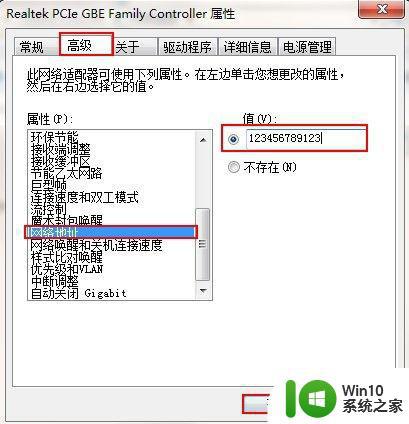
8、下面就验证修改是否成功,再次点击开始-运行,在打开的运行窗口输入cmd命令按回车,进入命令提示符窗口后,输入ipconfig /all命令按回车,就可以看到物理地址修改成功了。

以上是如何在win7系统中修改网卡物理地址的全部内容,如果您需要,请根据本文的步骤进行操作。希望这篇文章对大家有所帮助,谢谢!