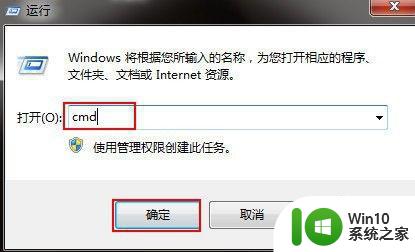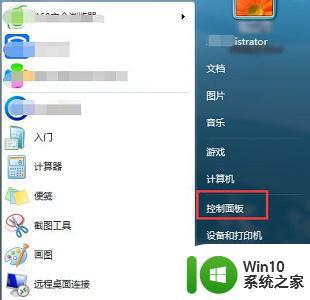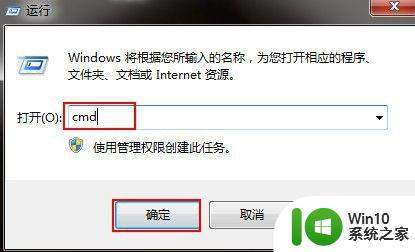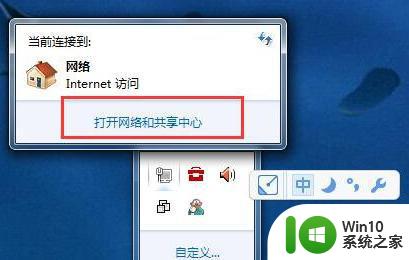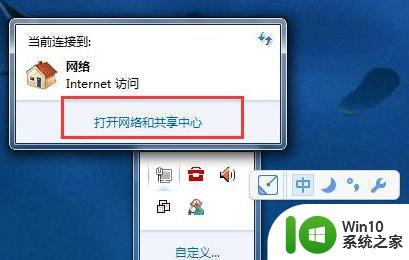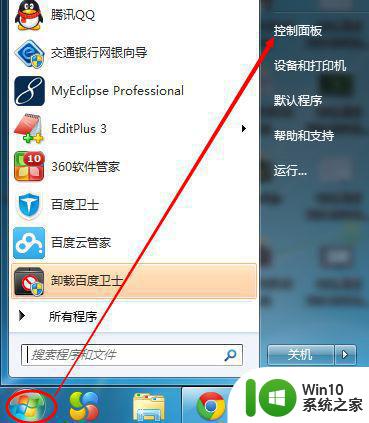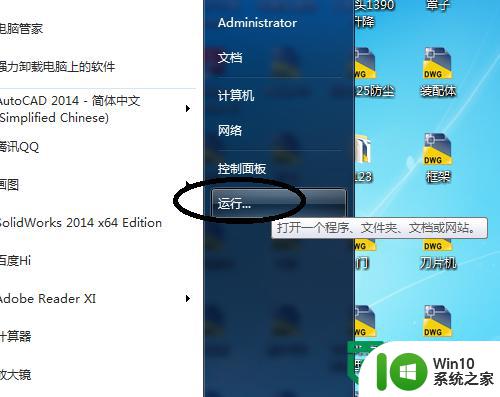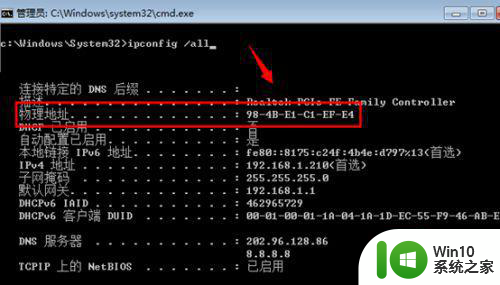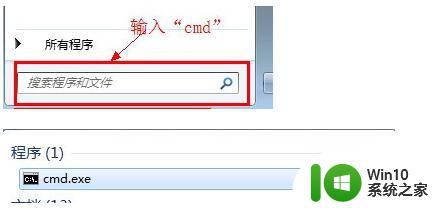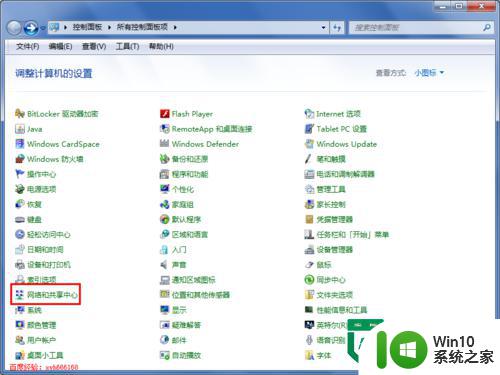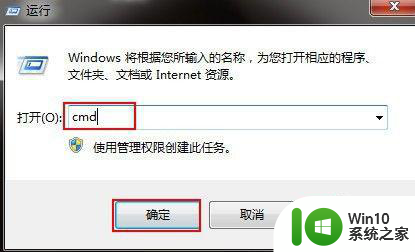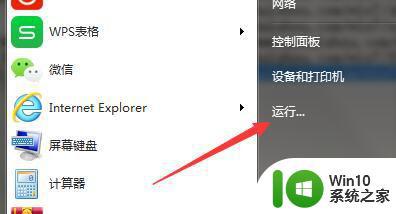Win7电脑如何修改网卡物理地址 电脑网卡物理地址修改教程Win7版
Win7电脑的网卡物理地址是一串唯一标识符,用于识别网络设备。有时候我们可能需要修改网卡的物理地址,比如在网络安全方面的需要。但是很多人不知道如何进行操作。下面本文将为大家介绍Win7电脑如何修改网卡物理地址的详细教程。
解决方法:
1、首先我们要了解当前的物理地址,依次点击“开始-运行”,打开运行框后输入cmd命令按回车。
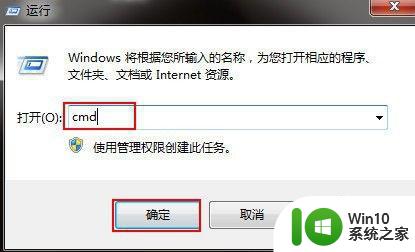
2、进入命令提示符窗口后,输入ipconfig /all命令按回车就可以查看本地网卡的物理地址信息。
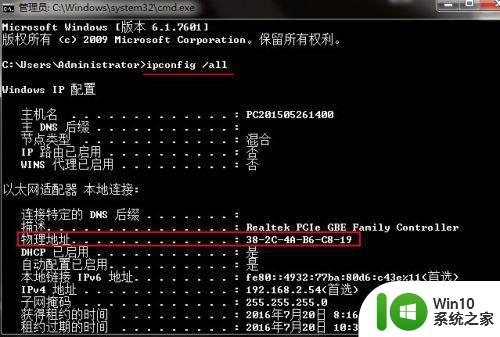
3、在桌面右键点击网络图标,在弹出的菜单中,选择“打开网络和共享中心”。

4、点击左侧窗口的“更改适配器设置”。
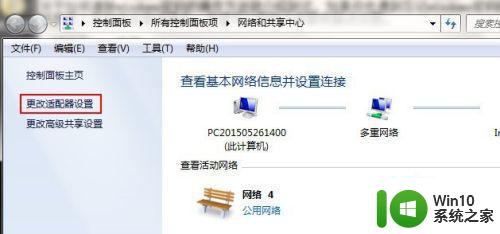
5、然后右键点击本地连接,选择“属性”。
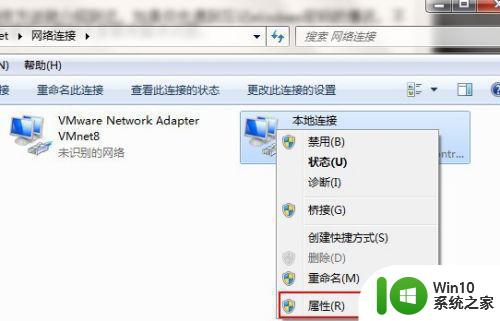
6、在打开的本地连接属性窗口中,点击“配置”。
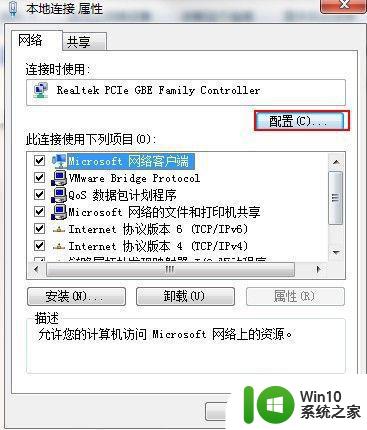
7、在打开的窗口中,切换到“高级”选项卡,然后在属性栏找到网络地址,并在右侧输入要修改的值,最后点击确定。
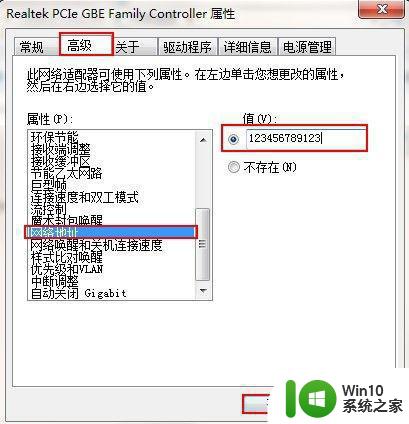
8、下面就验证修改是否成功,再次点击开始-运行,在打开的运行窗口输入cmd命令按回车,进入命令提示符窗口后,输入ipconfig /all命令按回车,就可以看到物理地址修改成功了。

总的来说,修改Win7电脑的网卡物理地址并不是一个复杂的操作,只需要按照教程依次进行就可以实现。但需要注意的是,随意修改网卡物理地址可能会影响网络连接,甚至导致一些安全问题,因此修改前可对备份进行备份或请专业人员提供指导。