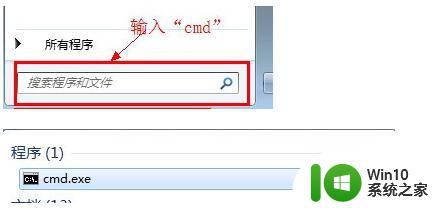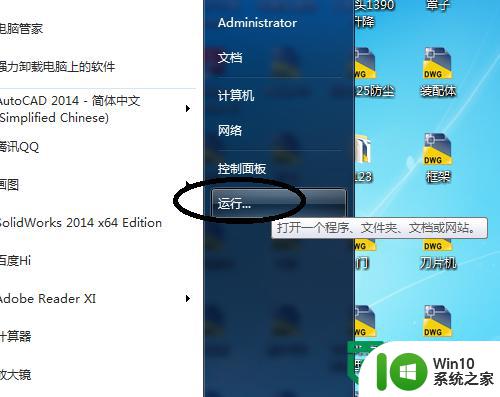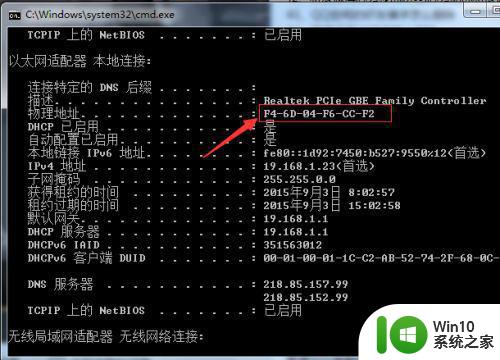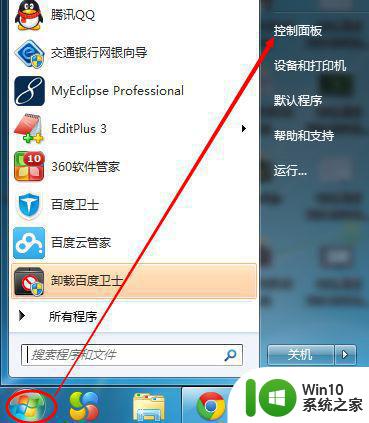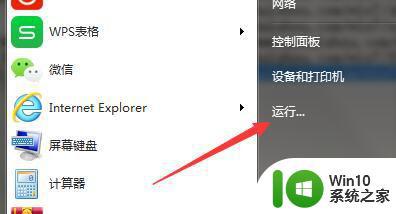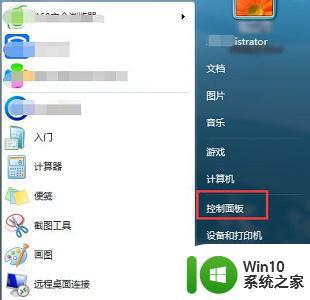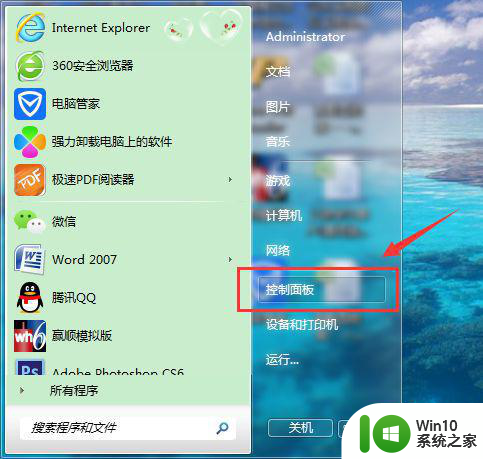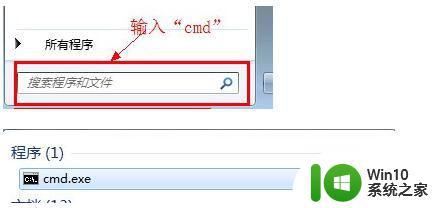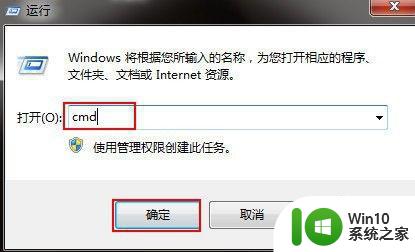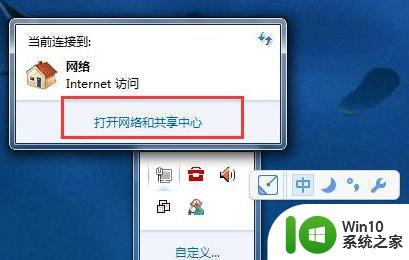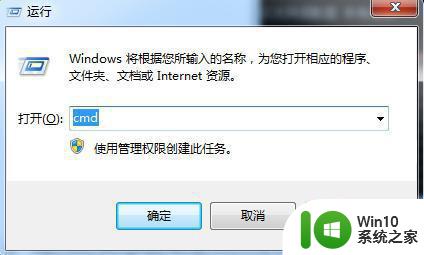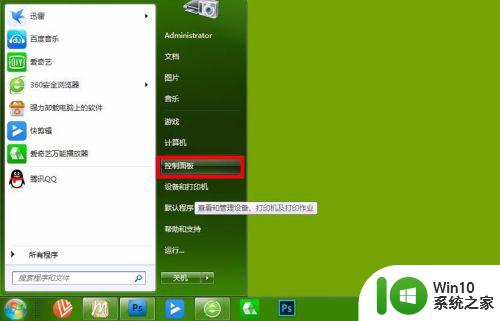win7如何查询网卡的物理地址 win7如何查看网卡的MAC地址
在使用Windows 7操作系统时,查询网卡的物理地址或者查看网卡的MAC地址是一项非常常见和重要的操作,物理地址或MAC地址是用于标识网络设备的唯一标识符,类似于我们的身份证号码。通过查询网卡的物理地址,我们可以确保网络连接的安全性和稳定性。如何在Windows 7中进行这些操作呢?接下来我们将介绍几种简单的方法,帮助您轻松查询网卡的物理地址或查看网卡的MAC地址。
具体方法:
1、命令提示符查看
最简单通俗的办法就是直接,打开命令提示符(开始---运行==输入cmd)界面输入,ipconfig/all可以看到网卡的物理地址,如图部分
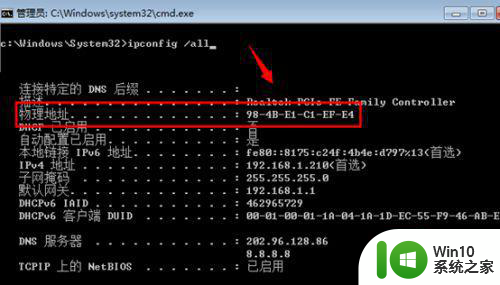
2、常规方法
除此之外,其实很多用户电脑命令提示符被禁用了。那么怎么查看网卡MAC地址呢?
打开任务栏右下角----找到“打开网络和共享中心”如下图
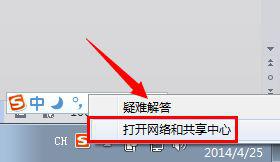
3、出现的网络和共享中心菜单中,找到“更改适配器设置”如箭头位置
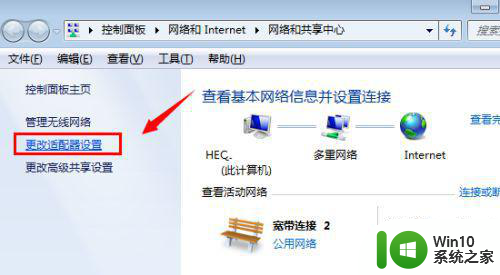
4、然后就能看到当前系统的网卡设备了,找到需要查看的网卡设备如“本地连接”选择“状态”可以查看网卡详细信息
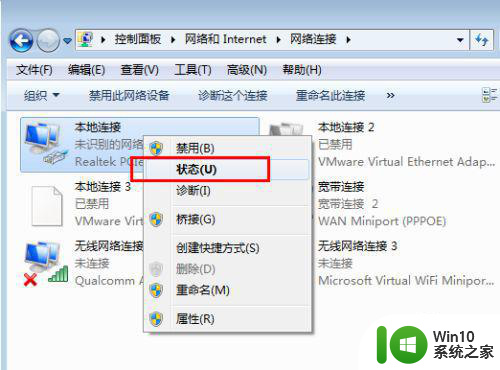
5、本地连接状态对话框打开之后,点击下方的“详细信息”随后里面的描述中找到“物理地址‘就是MAC地址啦
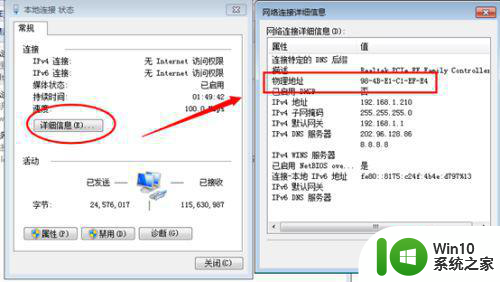
以上就是win7如何查询网卡的物理地址的全部内容,如果有遇到这种情况,那么你就可以根据小编的操作来进行解决,非常的简单快速,一步到位。