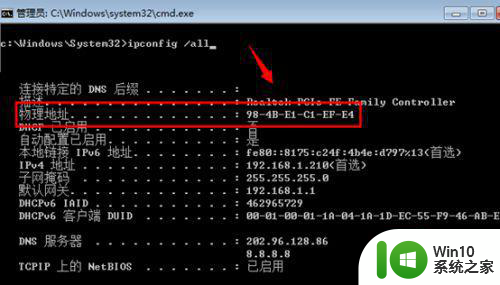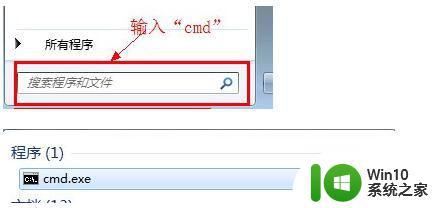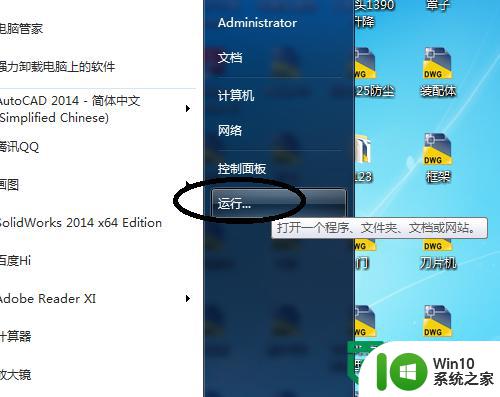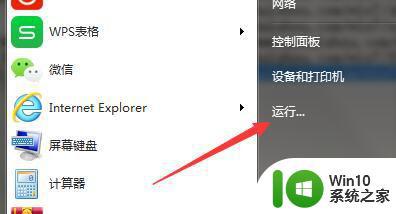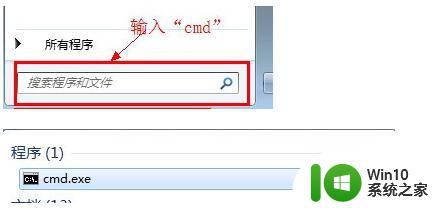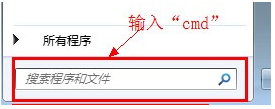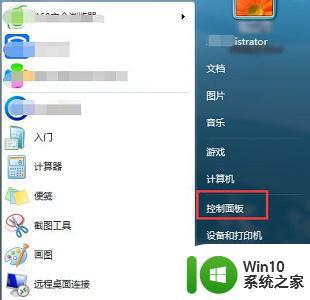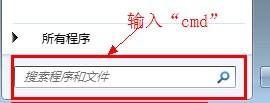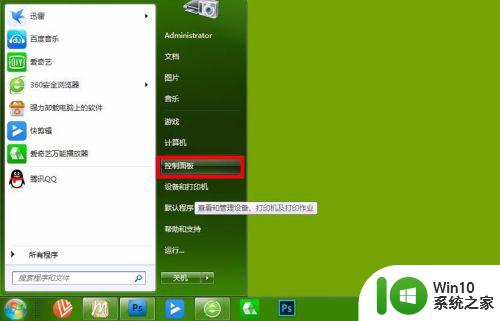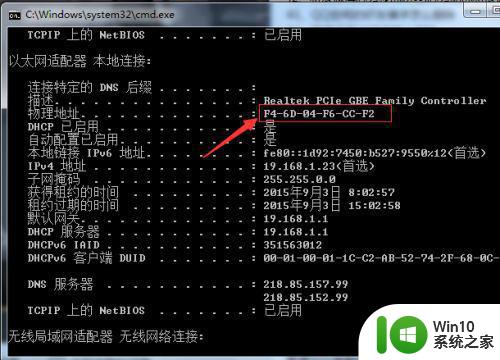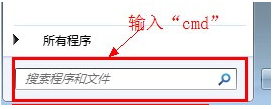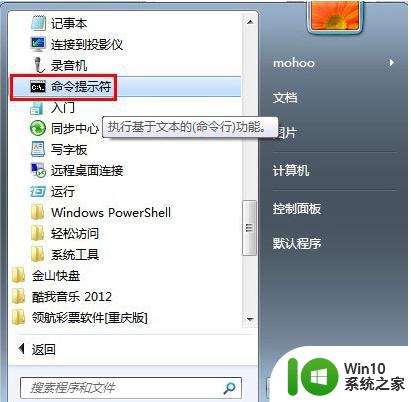win7系统物理地址怎么查 win7计算机的MAC地址查询方法
win7系统物理地址怎么查,随着科技的不断发展,我们在日常生活中使用计算机的频率也越来越高,而在使用计算机的过程中,有时候我们需要查找计算机的MAC地址,特别是对于使用Win7操作系统的用户来说。究竟如何在Win7系统中查找计算机的MAC地址呢?今天就让我们一起来了解一下Win7系统物理地址的查询方法吧。在本文中我们将介绍一种简单有效的方法,帮助大家轻松找到Win7计算机的MAC地址。无论是为了网络安全还是其他需求,掌握这个方法无疑会给我们的计算机使用带来更多便利。
具体方法:
1、点击电脑右下角Windows键,选择【控制面板】
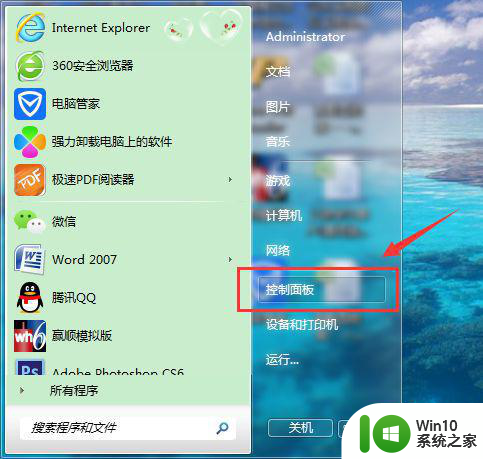
2、来到控制面板页面,往下拉,选择【网络和共享中心】
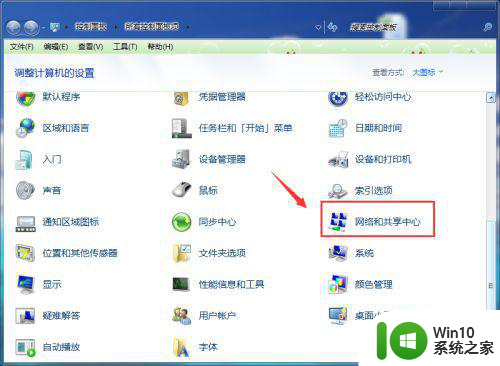
3、来到网络和共享中心页面,选择左上角的【更改适配器设置】
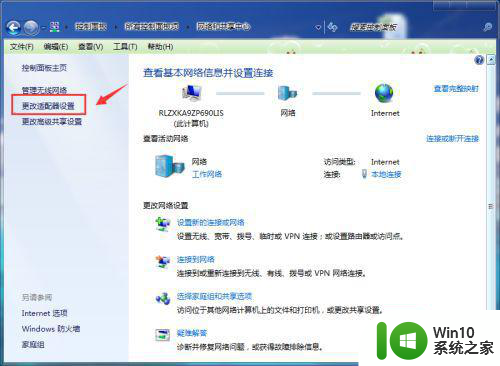
4、来到网络连接页面,我们选择【本地连接】,单击右键,选择【状态】
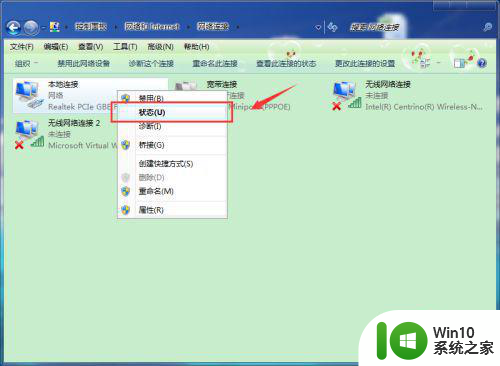
5、来到本地连接状态页面,我们选择【详细信息】
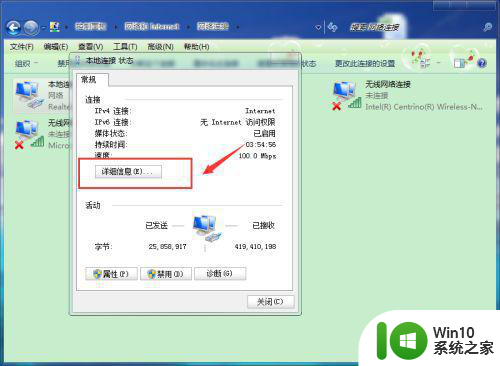
6、来到网络连接详细信息页面,我们就可以看到物理地址,也就是Mac地址了。
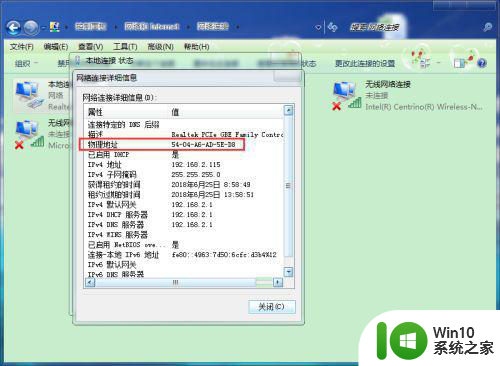
以上就是Win7系统物理地址如何查找的全部内容,如果您遇到了这种情况,您可以按照以上方法解决,希望这能对大家有所帮助。