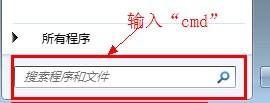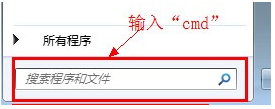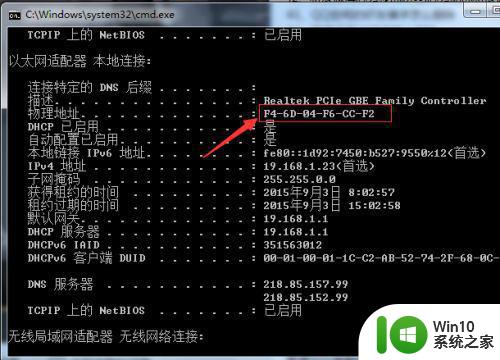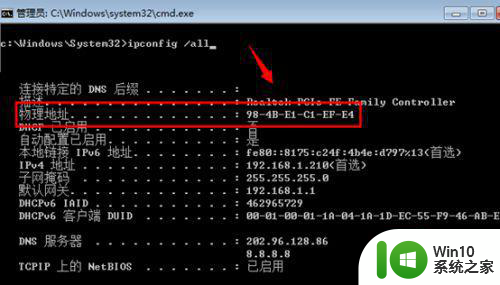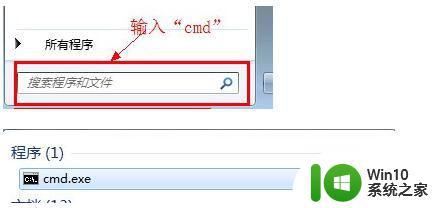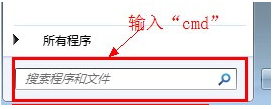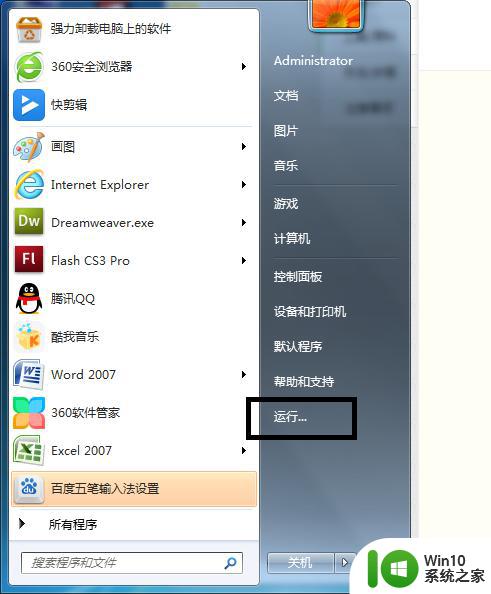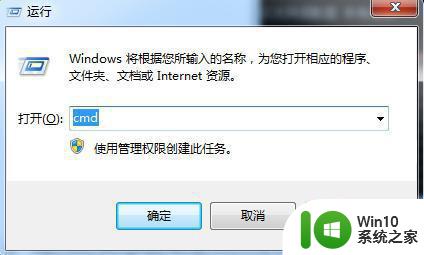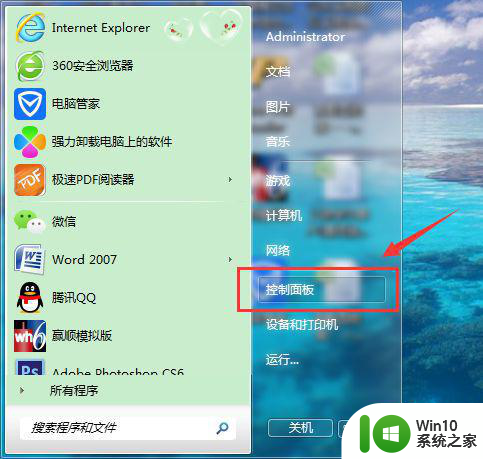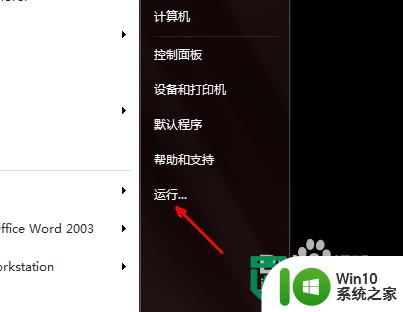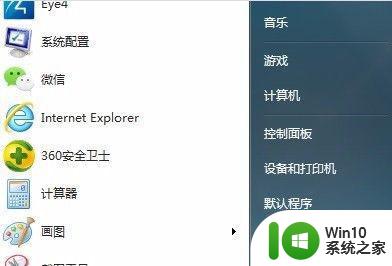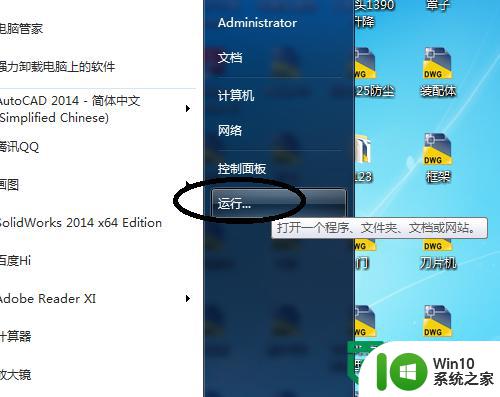win7笔记本mac地址查看方法 win7笔记本如何查找mac地址
win7笔记本mac地址查看方法,在使用Windows 7笔记本电脑时,我们经常需要查找MAC地址来解决网络连接或安全设置的问题,MAC地址是网络设备的唯一标识符,通过它可以确定设备的制造商和唯一身份。有些用户可能对如何在Win7笔记本上查找MAC地址感到困惑。幸运的是这个过程并不复杂。在本文中我们将介绍几种简单的方法来帮助您快速找到Windows 7笔记本的MAC地址。无论您是为了配置无线网络还是进行网络安全设置,掌握这些方法将帮助您更好地管理和保护您的网络连接。
解决方法:
1、打开电脑,系统是win7,然后点击开始菜单,接着选择控制面板选项。
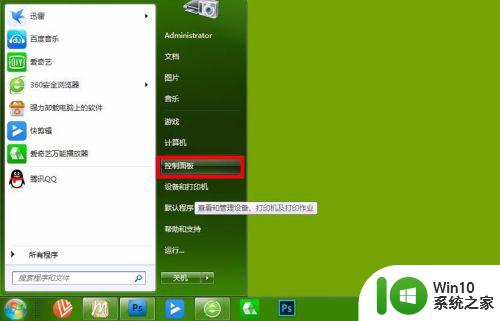
2、进入到控制面板的界面,选择网络和internet选项,前提是查看方式是类别。
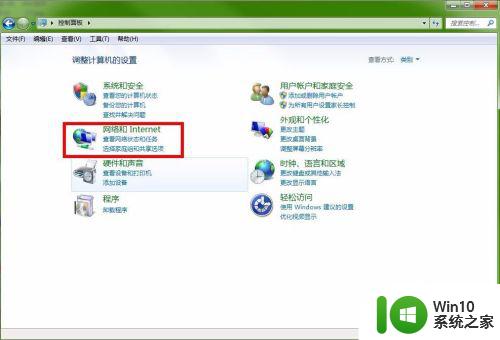
3、接着进入到网络的设计界面,这里选择右侧的网络的和共享中心。
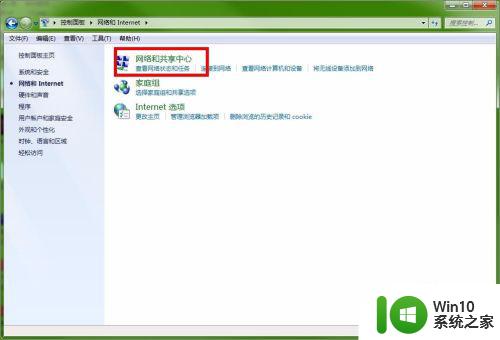
4、进入到网络共享中心,点击左侧一栏的更改适配器设置选项。
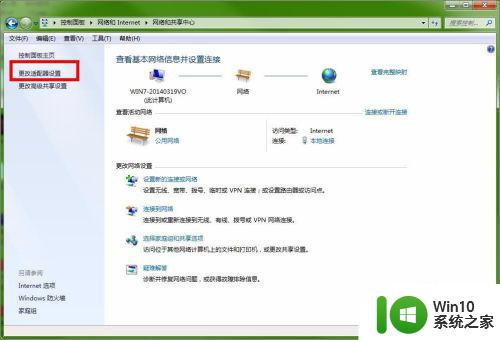
5、接着进入到网络连接适配器的界面,右击本地连接,在弹出的菜单中选择状态选项。
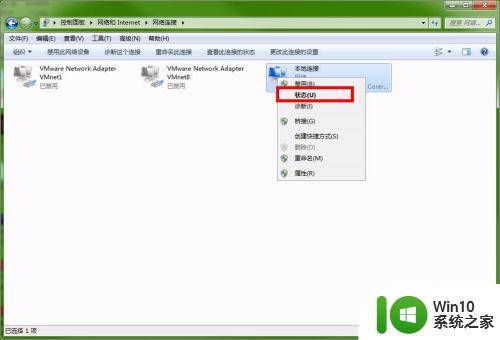
6、接着进入到本地连接的状态界面,选择界面上的详细信息选项。
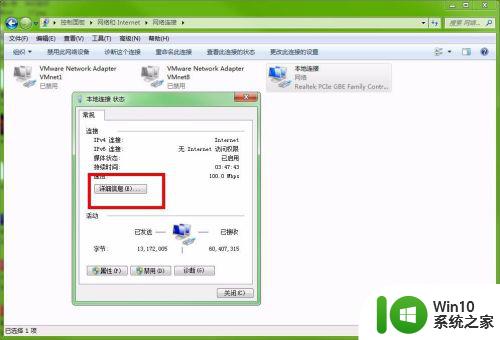
7、接着进入到详细信息的界面,其中有一项是物理地址选项,后边就是mac地址了。
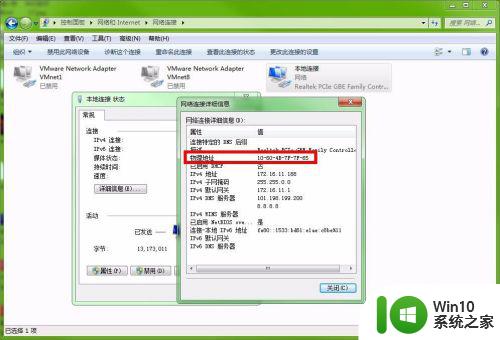
以上就是win7笔记本mac地址查看方法的全部内容,如果遇到这种情况,你可以根据小编的操作进行解决,非常简单快速,一步到位。