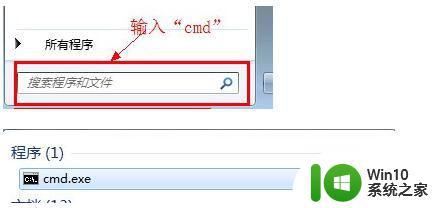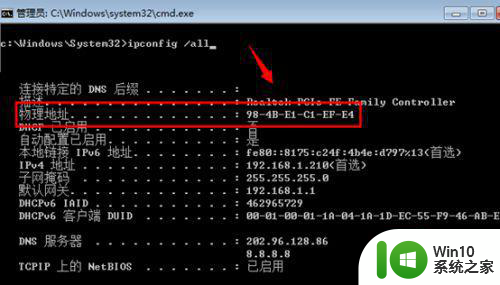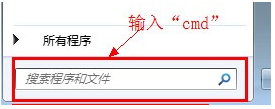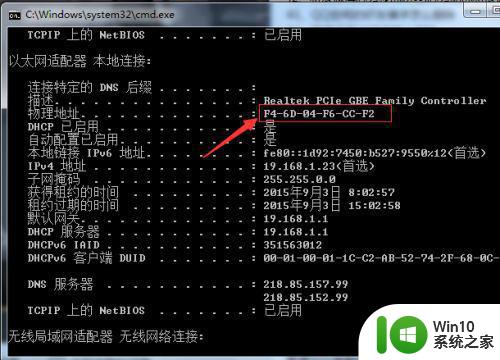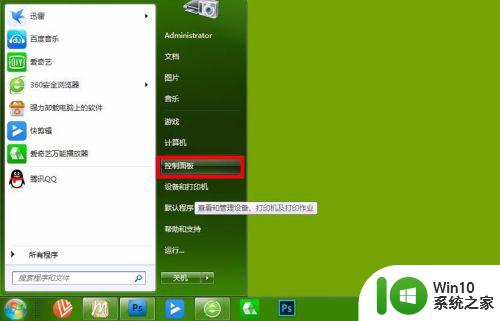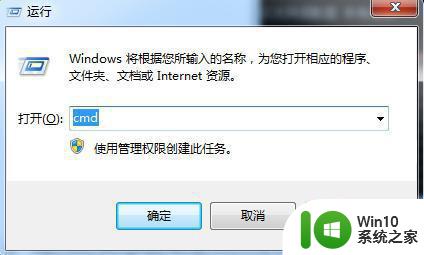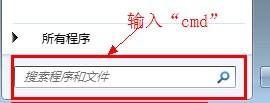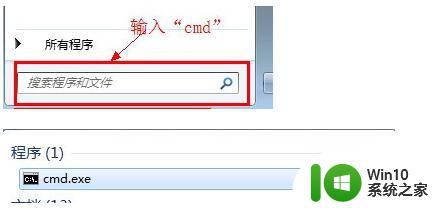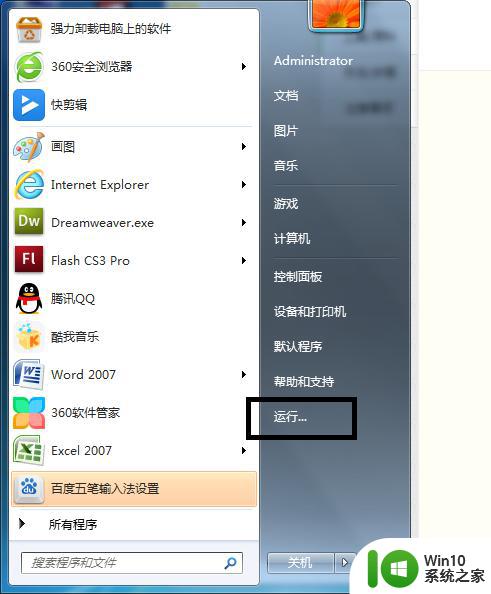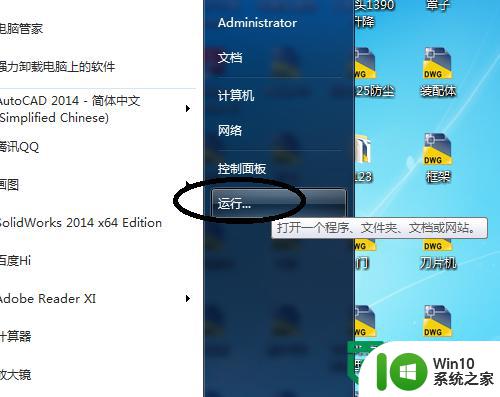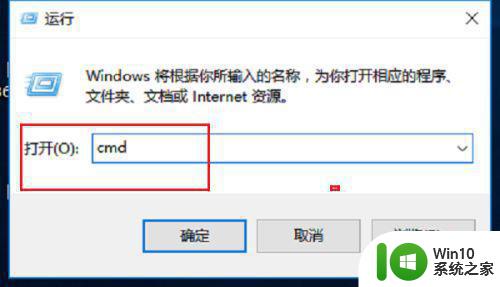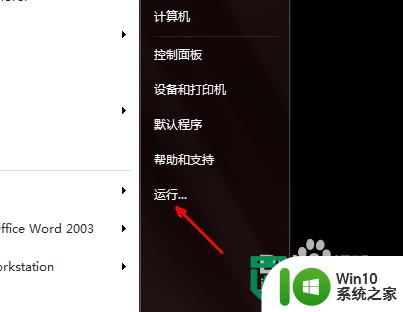查看win7mac地址的图文教程 win7系统如何查看MAC地址
查看win7mac地址的图文教程,在如今网络发展迅猛的时代,我们使用电脑的时候经常会遇到一些网络问题,如何解决这些问题成为了我们必须掌握的技能,在Win7系统中,其中一个重要的网络问题就是如何查看MAC地址。MAC地址是设备在网络通信中的唯一标识,它的重要性不言而喻。如果你正为如何查看Win7系统中的MAC地址而烦恼,不要担心本文将为你详细介绍Win7系统如何查看MAC地址的图文教程,让你轻松解决这个问题。
图文教程如下:
方法一:
1、打开命令符窗口,进入dos输入。
点击“开始”菜单,在“搜索程序和文件”输入框,输入“cmd”(会找到进入dos命令的cmd程序),然后回车。
点击快捷键“WIN+R”,再输入cmd点击回车键。
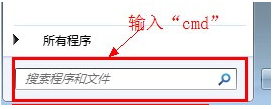
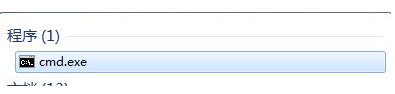
2、输入回车键后,界面上会弹出命令符窗口,在窗口中输入“ipconfig/all”,再次敲击回车键。
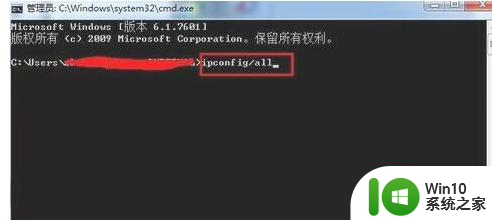
3、敲击回车键后,界面上会出现一系列返回信息,找到“本地连接”其中的物理地址(Physical Address),即为本机的mac地址
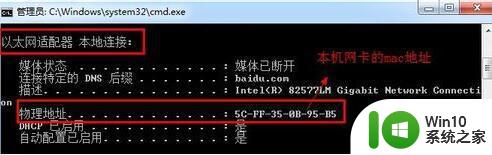
方法二:
1、点击桌面右下角的网络图标后,在出现的菜单中点击‘打开网络和共享中心’,然后在打开的页面中点击 当前使用的网络。
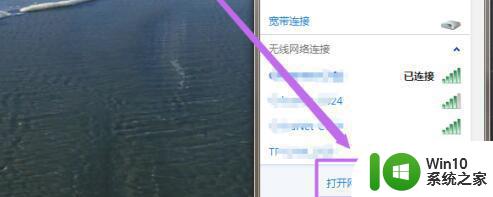
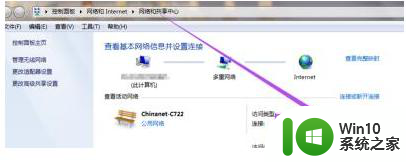
2、在打开的小窗口中点击‘详细信息’,按钮,然后在打开的页面中就能看到它的MAC地址了。
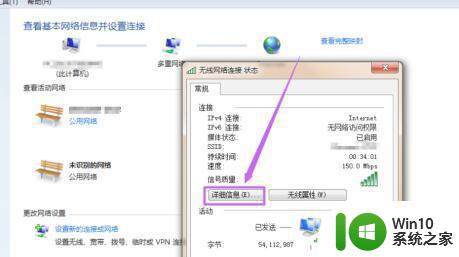
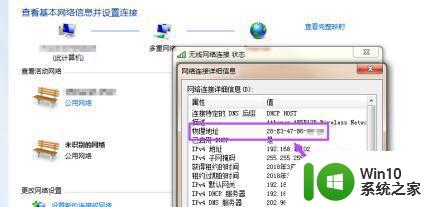
以上是查看Win7的MAC地址的图文教程的全部内容,如果还有不清楚的用户,可以参考以上小编的步骤进行操作,希望对大家有所帮助。