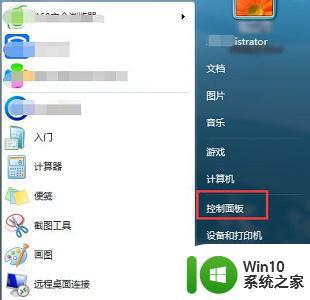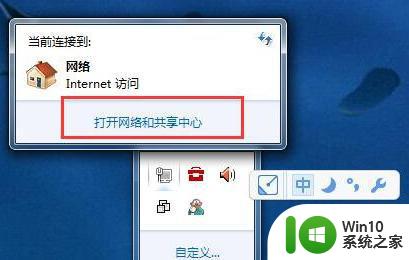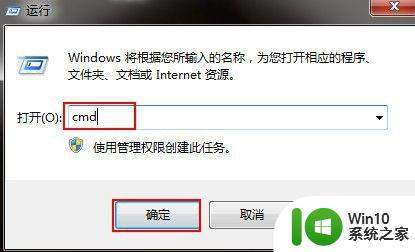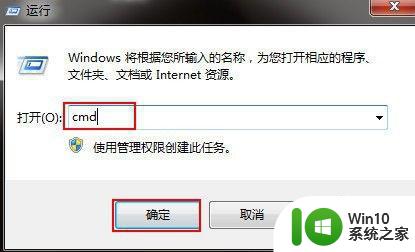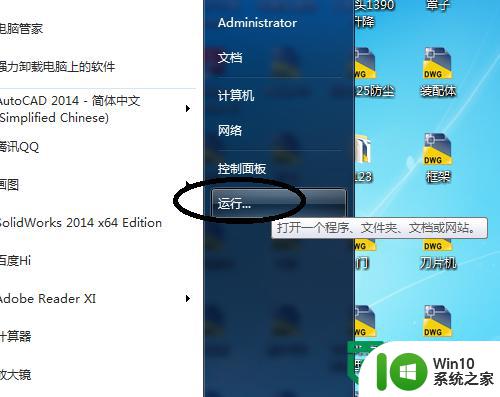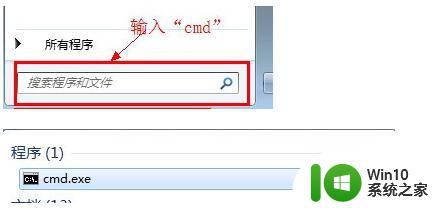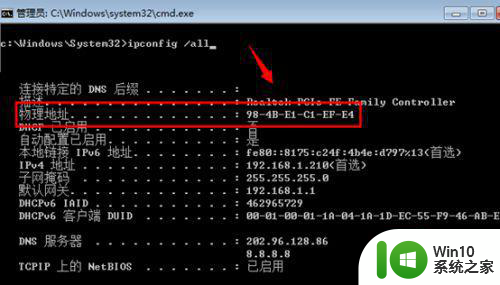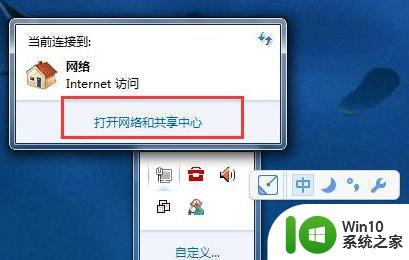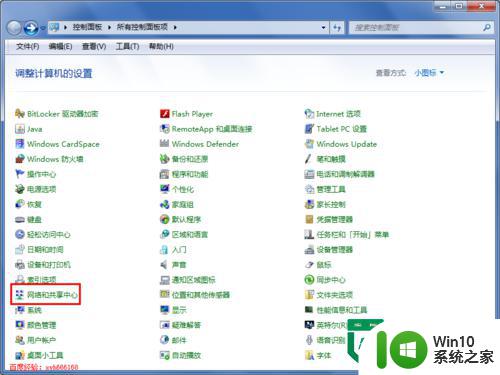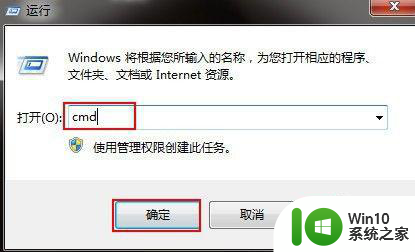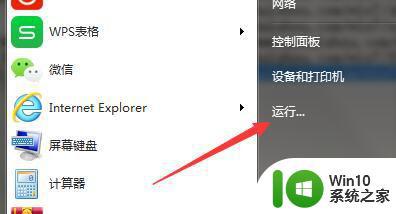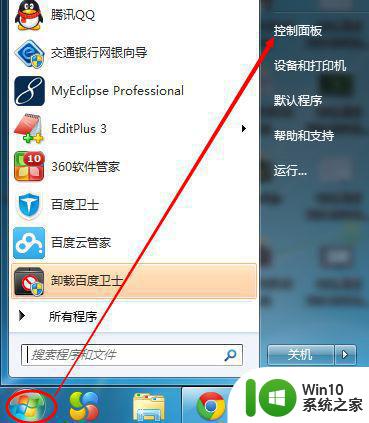win7系统如何更改物理地址 win7如何修改网卡物理地址
win7系统如何更改物理地址,在现代社会中电脑已经成为我们生活中不可或缺的一部分,而在电脑使用过程中,网络连接是不可或缺的一环。而网卡作为连接电脑与网络的纽带,其物理地址的修改成为一项重要的需求。尤其对于使用Win7系统的用户来说,修改物理地址是一个常见的操作。Win7系统如何更改物理地址呢?在本文中我们将探讨Win7系统如何修改网卡物理地址的方法,为用户提供一些简单而有效的操作指南。
具体方法:
1、首先我们要了解当前的物理地址,依次点击“开始-运行”,打开运行框后输入cmd命令按回车,如下图所示:
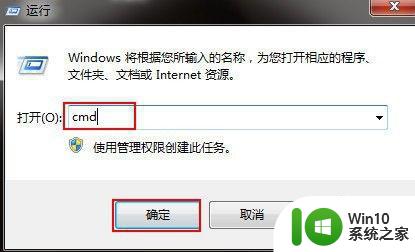
2、进入命令提示符窗口后,输入ipconfig /all命令按回车就可以查看本地网卡的物理地址信息,如下图所示:
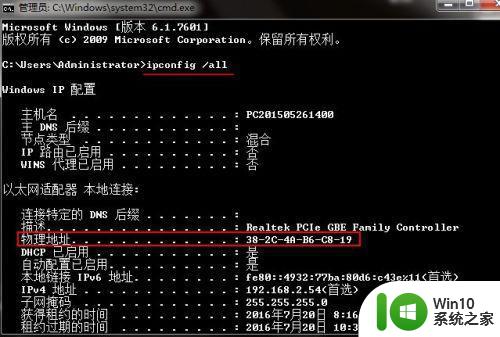
3、在桌面右键点击网络图标,在弹出的菜单中,选择“打开网络和共享中心”,如下图所示:

4、点击左侧窗口的“更改适配器设置”,如下图所示:
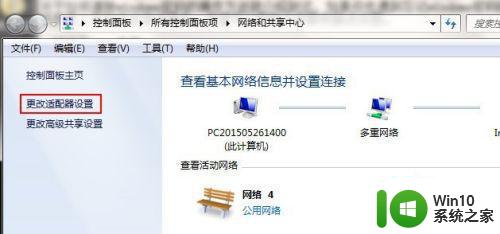
5、然后右键点击本地连接,选择“属性”,如下图所示:
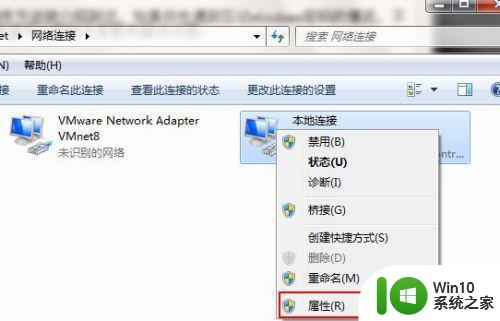
6、在打开的本地连接属性窗口中,点击“配置”,如下图所示:
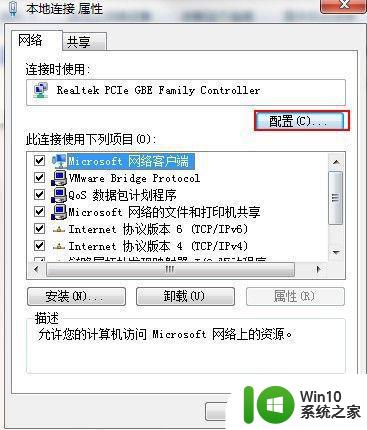
7、在打开的窗口中,切换到“高级”选项卡,然后在属性栏找到网络地址,并在右侧输入要修改的值,最后点击确定,如下图所示:
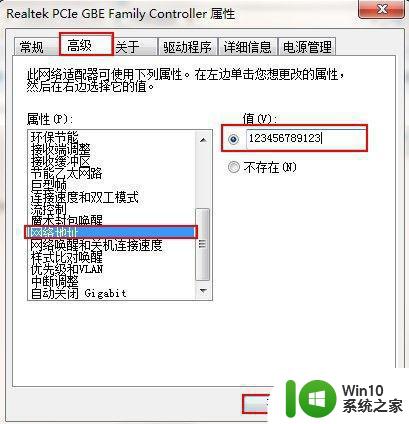
8、下面就验证修改是否成功,再次点击开始-运行,在打开的运行窗口输入cmd命令按回车,进入命令提示符窗口后,输入ipconfig /all命令按回车,就可以看到物理地址修改成功了,如下图所示:

以上就是Win7系统如何更改物理地址的全部内容,如果您遇到这种问题,可以尝试按照本文提供的方法解决,希望这篇文章能对您有所帮助。