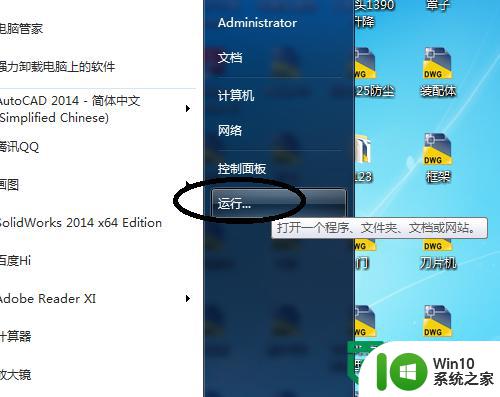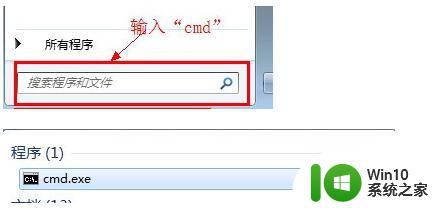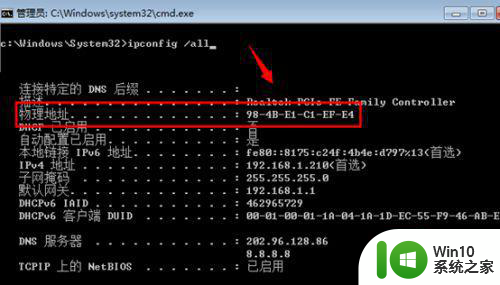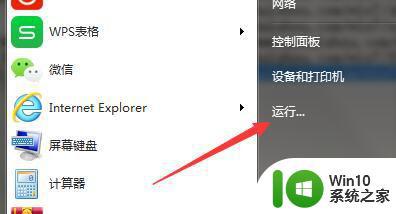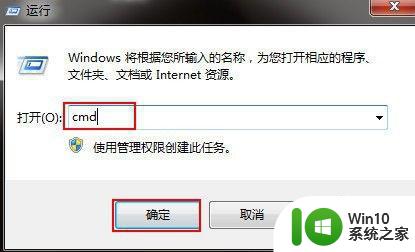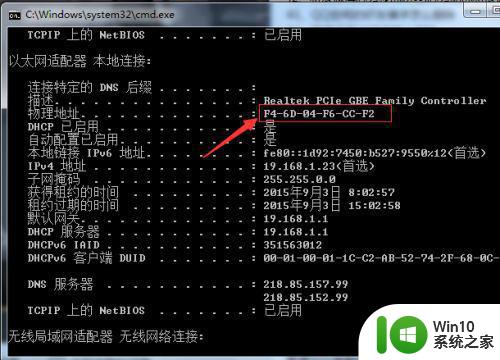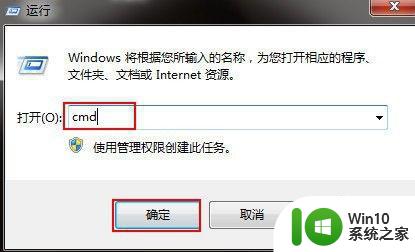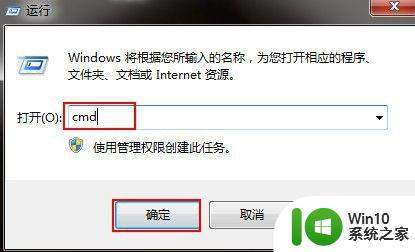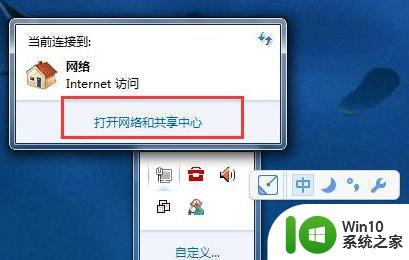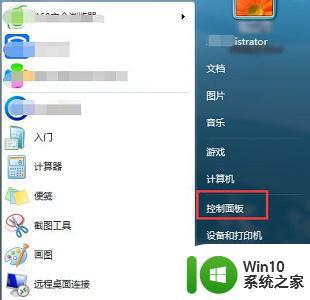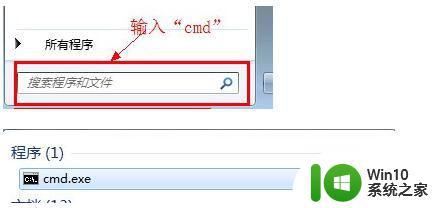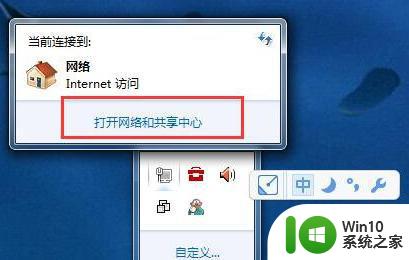win7电脑网卡物理地址在哪里查 win7电脑如何查看网卡的物理地址
win7电脑网卡物理地址在哪里查,在使用Win7电脑时,了解如何查看网卡的物理地址是非常重要的,物理地址也被称为MAC地址,是一个唯一的标识符,用于区分网络设备。通过查看网卡的物理地址我们可以确保网络连接的安全性和稳定性。在Win7操作系统中,我们应该如何查找网卡的物理地址呢?接下来我们将介绍一些简单的方法,帮助您轻松找到它。
具体方法:
1、点击开始菜单,在开始菜单里点击“控制面板”,如下图所示。
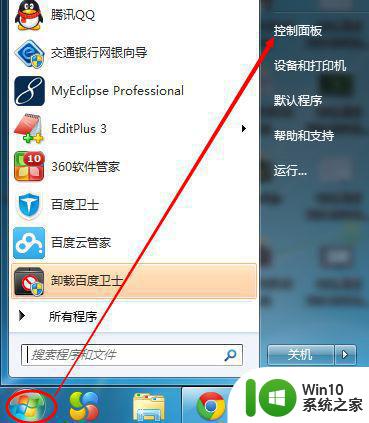
2、点击打开控制面板,在控制面板里找到“网络和共享中心”并点击,如下图所示。
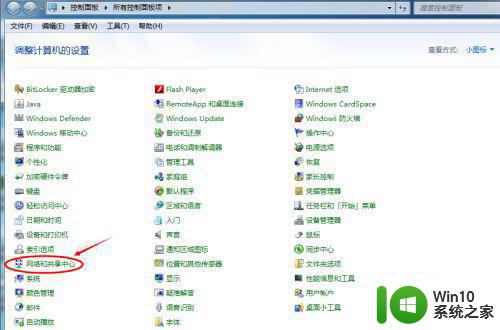
3、也可以通过右键桌面右下角的信号图标,在弹出的菜单里选择“打开网络和共享中心”,如下图所示。

4、可以通过以上两种方法都可以打开网络和共享中心窗口,然后找到“更改适配器设置”,如下图所示。
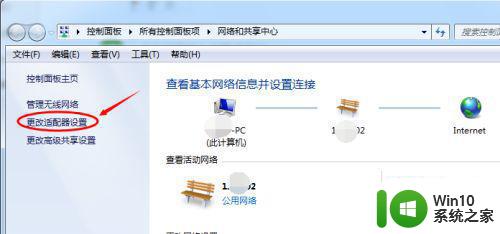
5、点击后,打开网络连接窗口,在这里可以看到当前系统的所有网卡设备,由于本机是用无线连接的,所以选择“无线网络连接”右键,选择“状态”,如下图所示。
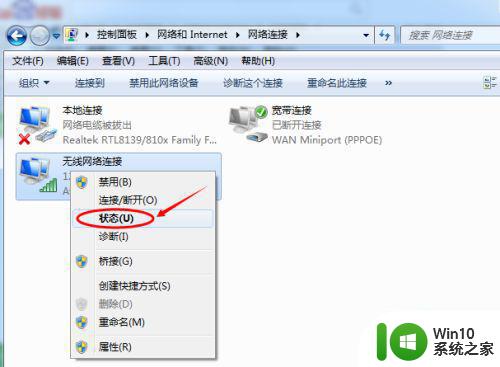
6、点击打开本地连接状态后,点击下面的“详细信息”,然后在弹出网络连接详细信息中找到“物理地址”即是MAC地址。如下图所示。
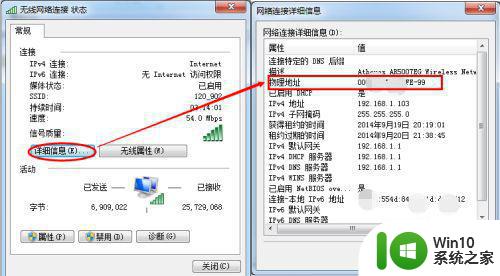
以上就是win7电脑网卡物理地址在哪里查的全部内容,如果遇到这种情况,你可以按照以上步骤解决,非常简单快速。