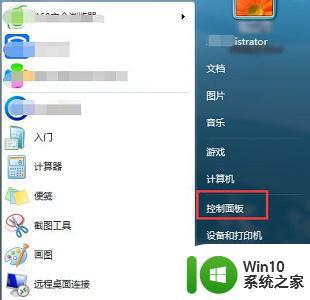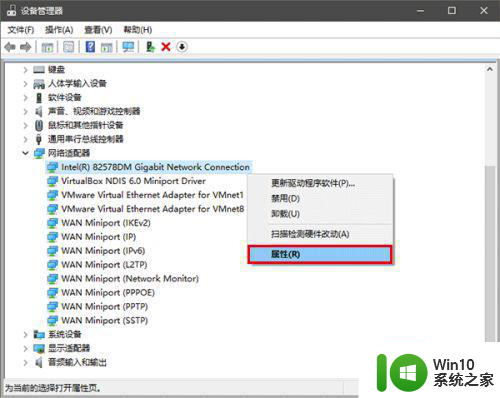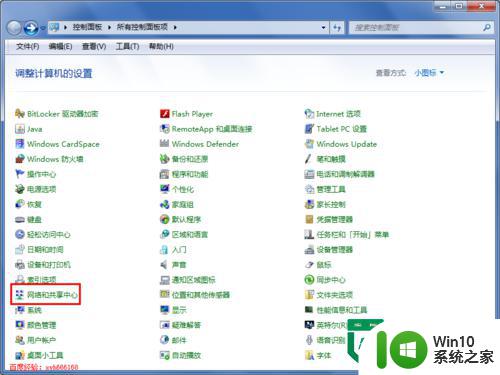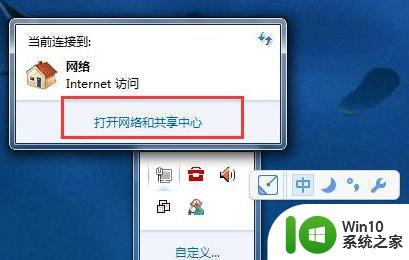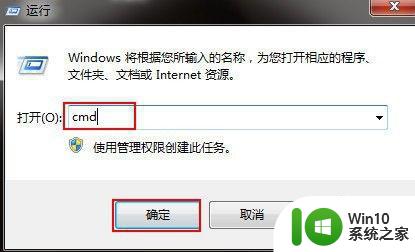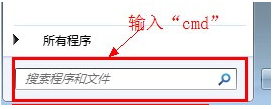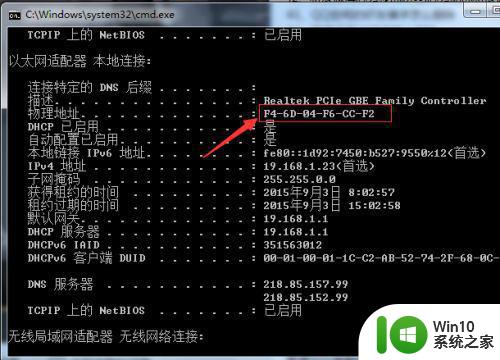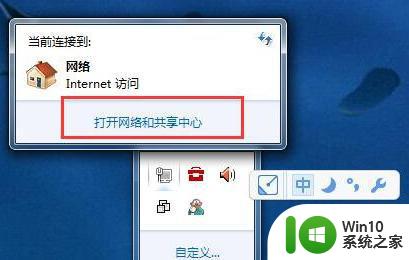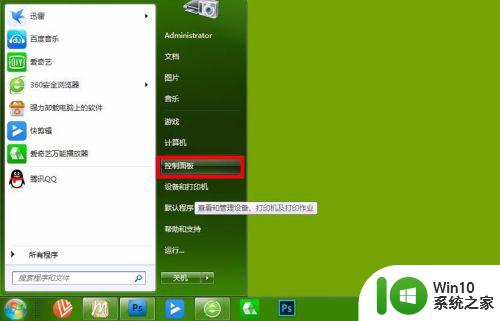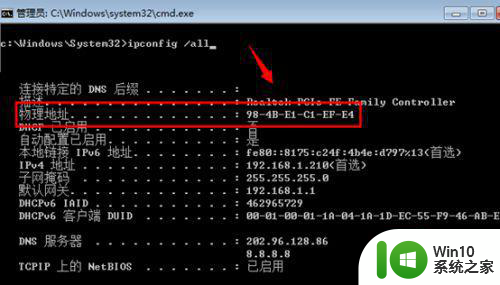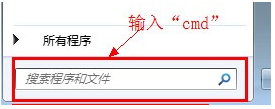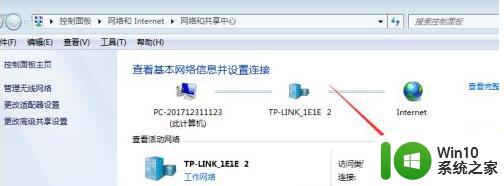win7修改mac地址的教程 win7如何更改mac地址
更新时间:2023-02-26 14:57:15作者:xiaoliu
mac地址是网络中用来标识网卡设备的唯一网络地址,有时候我们由于工作的原因需要修改MAC地址,那对此我们该如怎么操作呢?有使用win7旗舰版电脑的用户就不清楚win7修改mac地址的教程,所以今天本文为大家带来的就是关于win7如何更改mac地址。
具体教程如下:
1、首先,我们打开电脑的菜单,然后找到控制面板并单击进入。
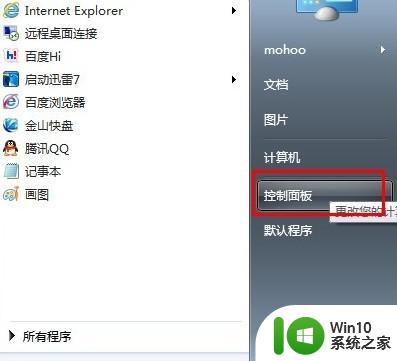
2、我们找到左边栏目中的网络和共享中心,并单击进入。
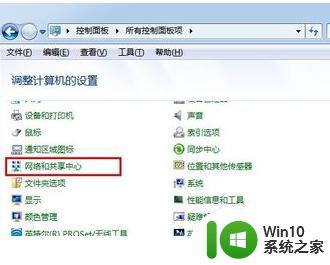
3、找到更改适配器设备的选项并进入。
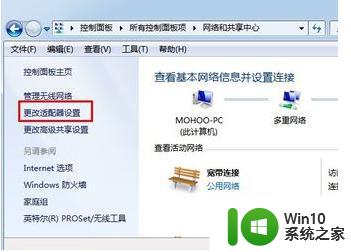
4、接下来我们就可以看到本地连接的选项了,用鼠标对准该图标,然后点击右键,找到属性的选项并点击进入。
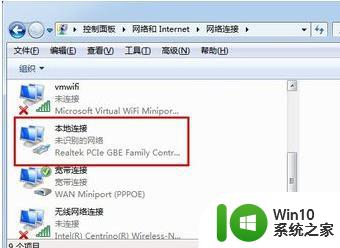
5、然后点击一下网络客户端,然后在点上面的配置,在弹出来的窗口中选择高级。
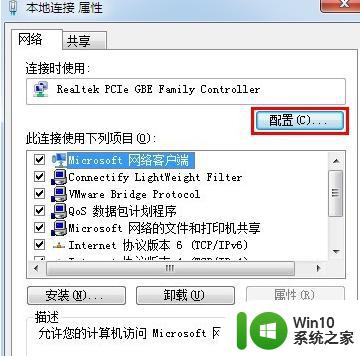

6、找到网络地址并单击,这个时候会在后面显示一个值,这个就是本机现在的MAC地址了,如果需要更改的话,我们直接进行修改即可。
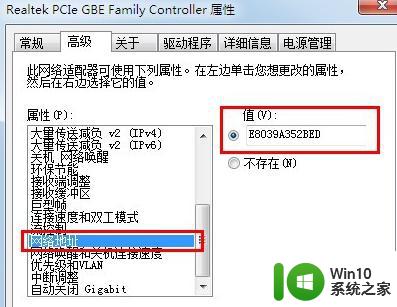
上面就是关于win7如何更改mac地址啦,有需要的小伙伴可以按照上面的步骤来操作哦。