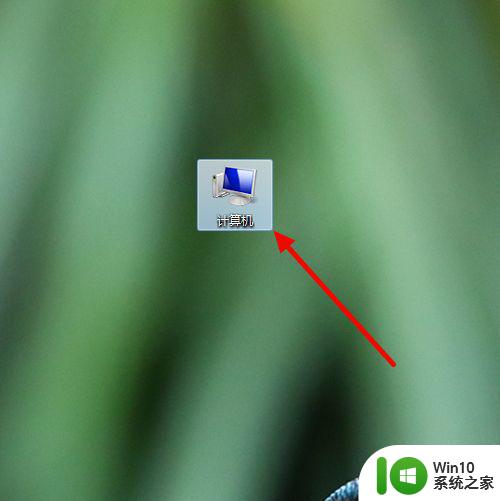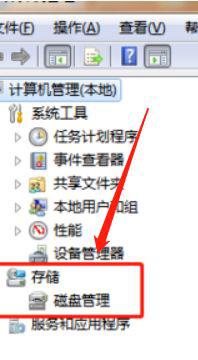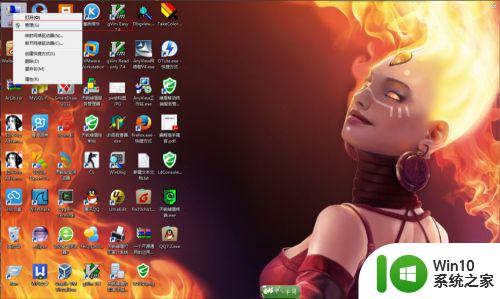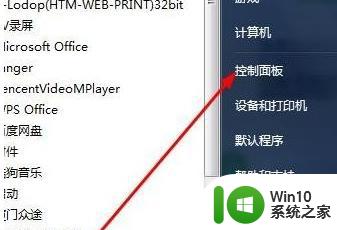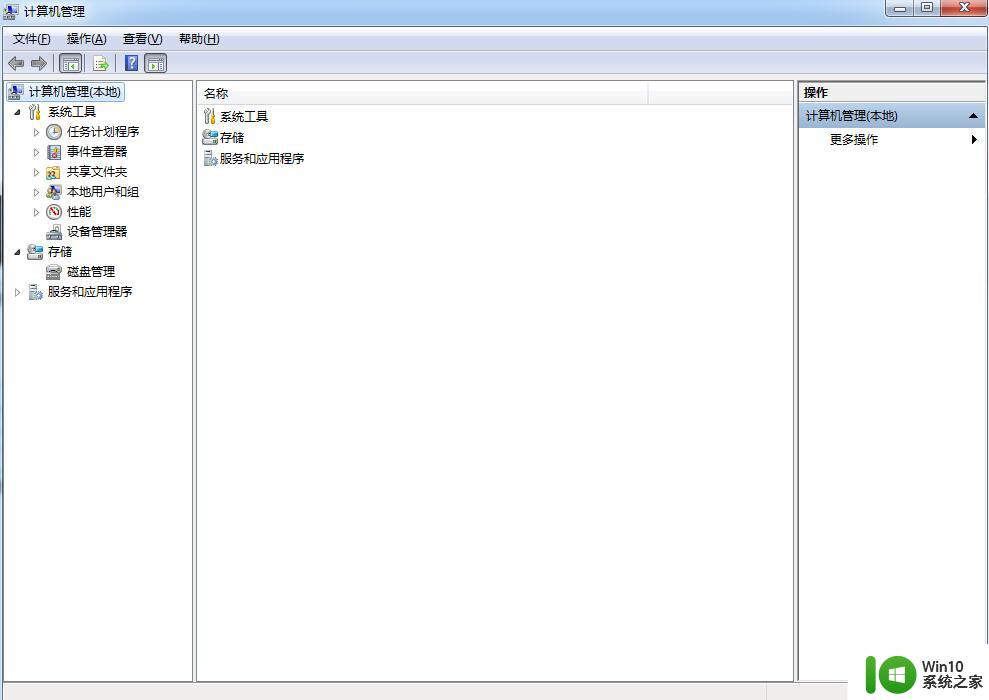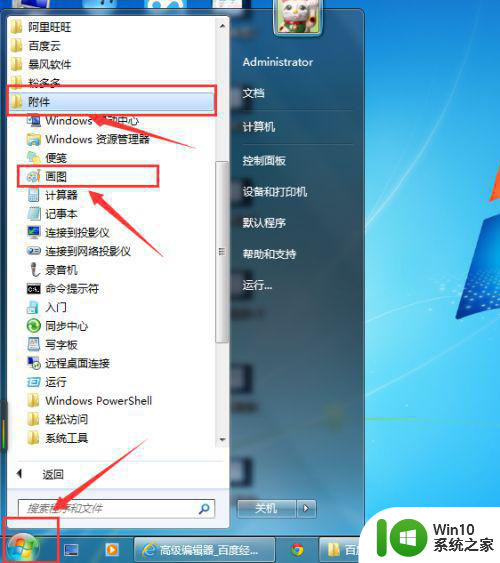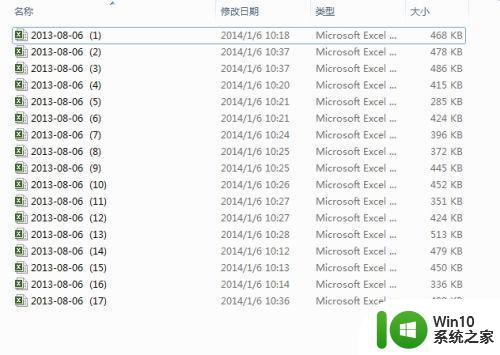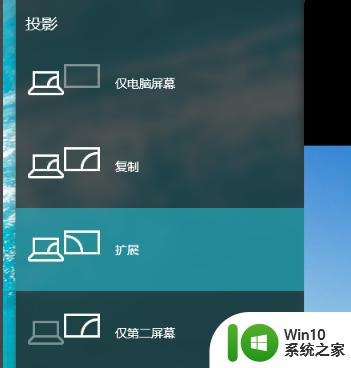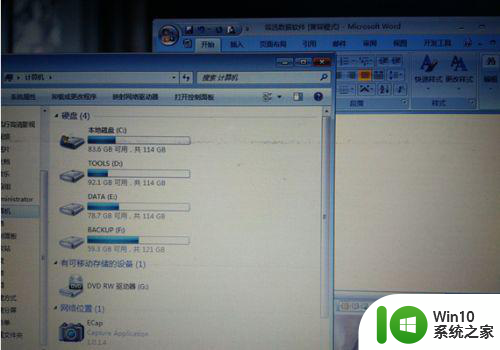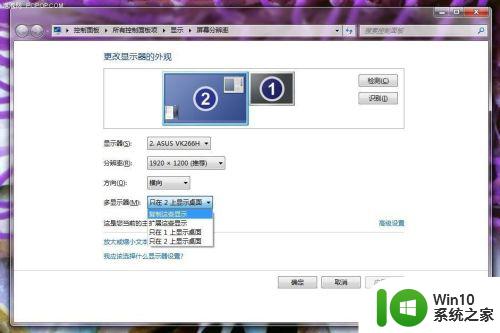win7如何把两个磁盘合并成一个盘 win7如何合并两个盘符
在日常使用电脑的过程中,我们有时候会遇到磁盘空间不足的问题,而此时合并两个磁盘成为一个盘符的需求便显得尤为重要,幸运的是Windows 7操作系统提供了便捷的方法来实现这一目标。通过合并两个磁盘,我们可以节省空间,提高磁盘的使用效率,使得电脑运行更加顺畅。究竟如何在Windows 7中合并两个磁盘呢?接下来我们将一起探索这个问题,并详细介绍操作步骤。
解决方法:
1、首先在桌面上用鼠标右键单击【计算机】。
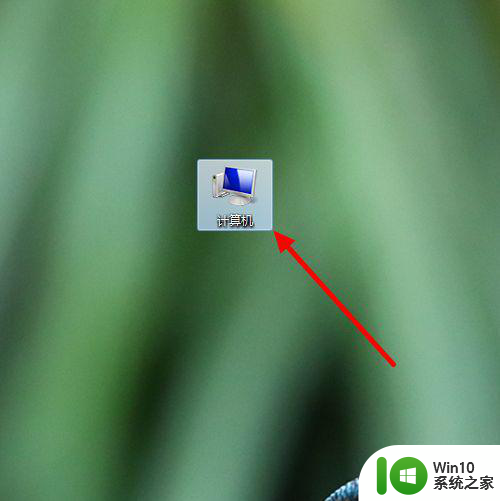
2、弹出菜单后,点击【管理】。
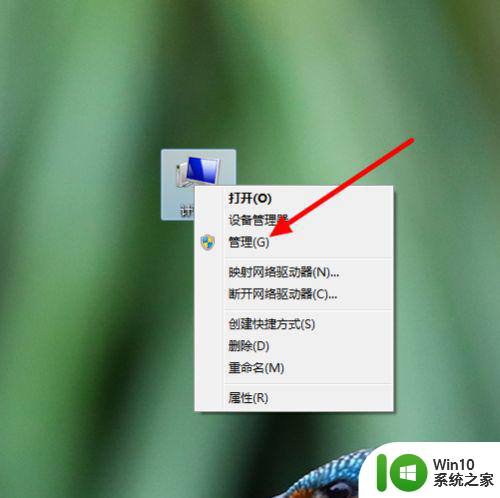
3、进入【计算机管理】的界面后,点击【磁盘管理】。
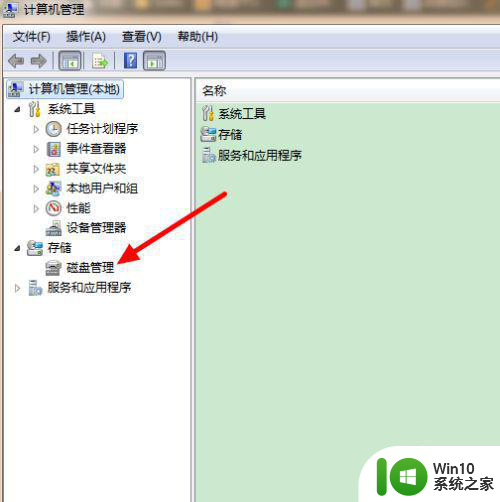
4、然后在界面右侧用鼠标右键单击需要合并的两个磁盘中的一个。
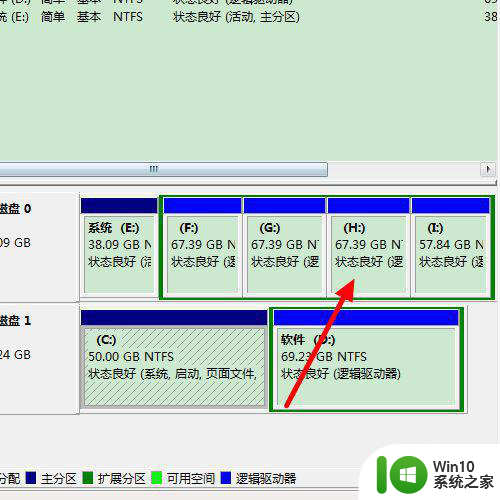
5、在弹出的菜单中点击【删除卷】。
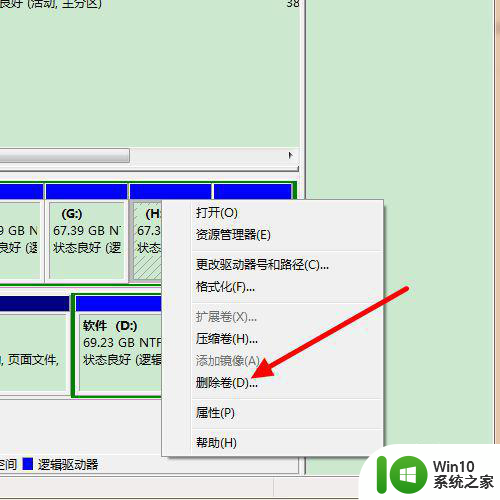
6、弹出对话框,点击【是】。这样操作后,会将该磁盘中的数据全部删除。如果有重要的数据,就需要提前备份。
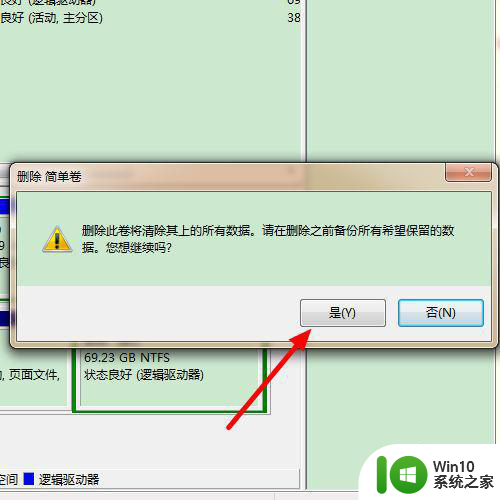
7、再用鼠标右键单击另一个磁盘,在弹出的菜单中,点击【扩展卷】。
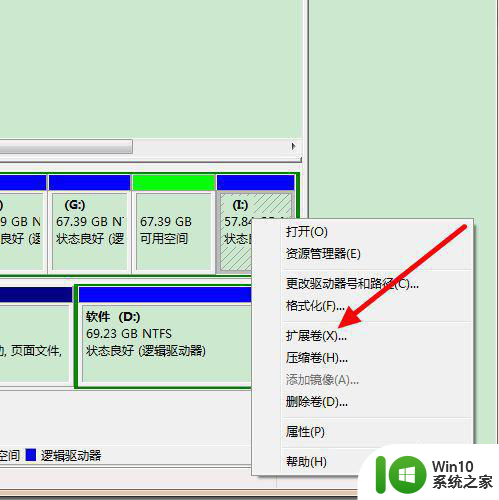
8、接着,会弹出【扩展卷导向】的界面,点击【下一步】。
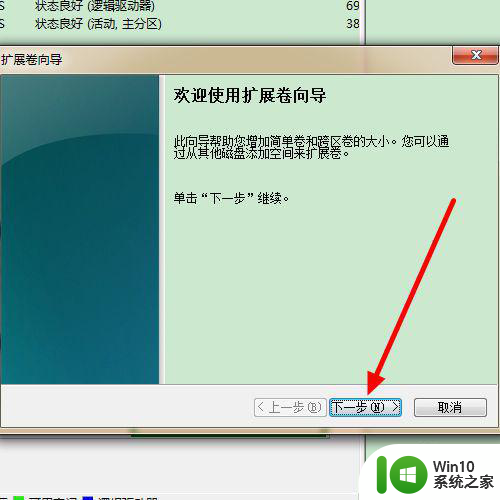
9、再点击【下一步】。
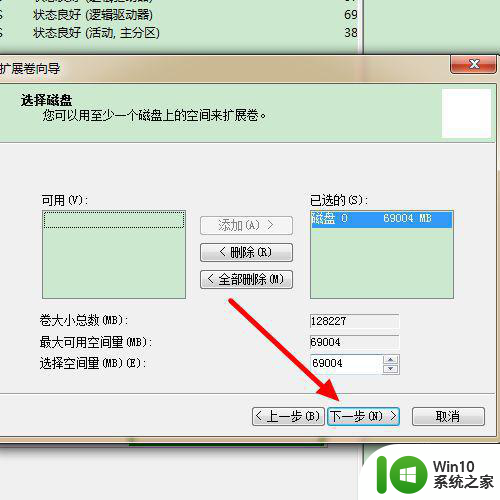
10、最后,点击【完成】。
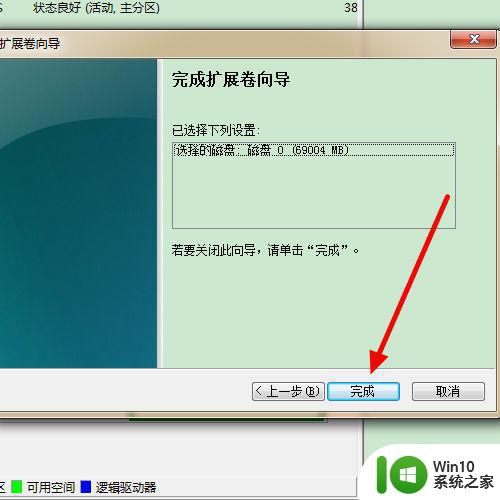
11、另外,还会弹出一个对话框,点击【是】即可。这是提醒大家不能合并系统盘。这样操作后,两个磁盘就合并成了一个。
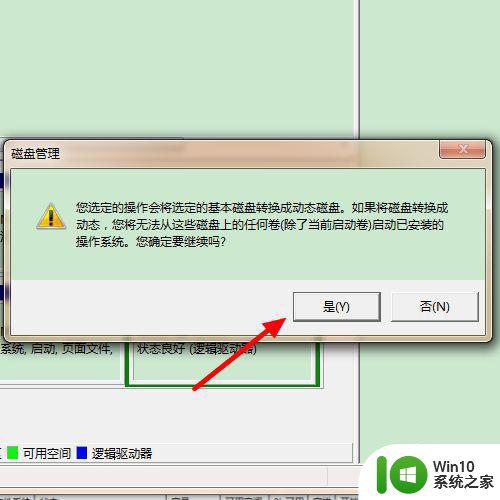
以上就是win7如何把两个磁盘合并成一个盘的全部内容,有需要的用户可以按照以上步骤进行操作,希望对大家有所帮助。