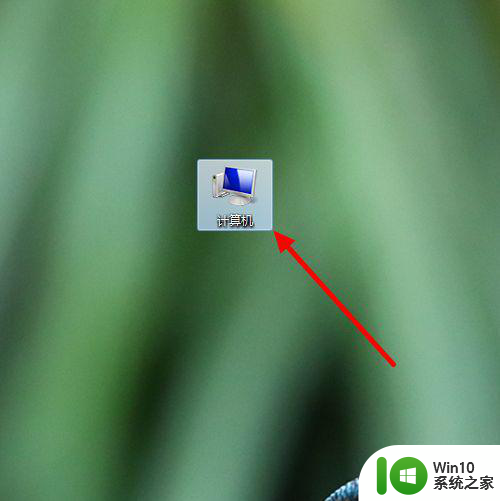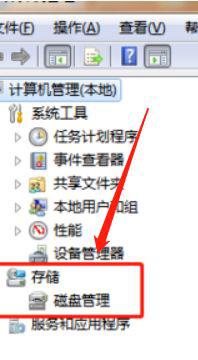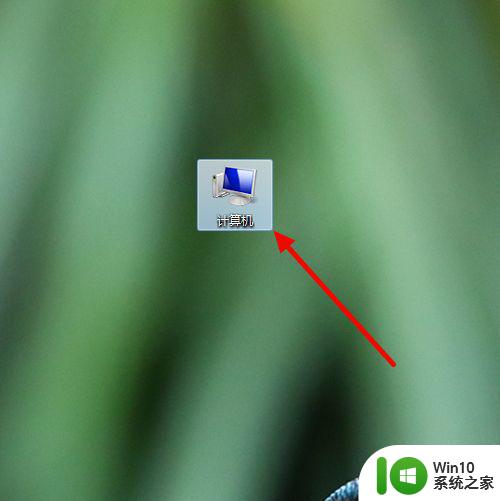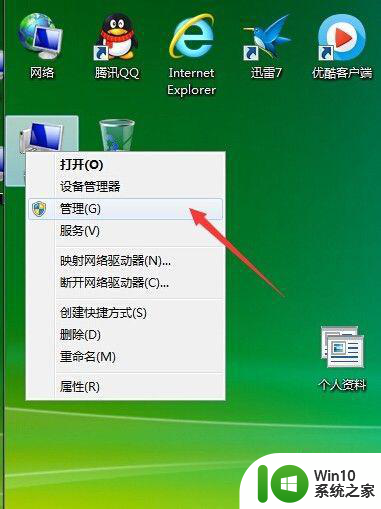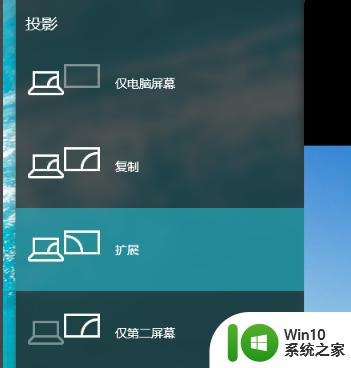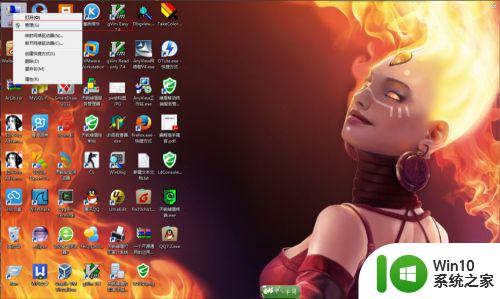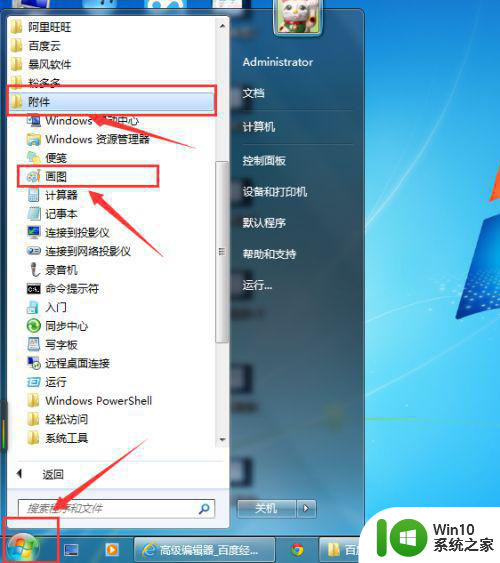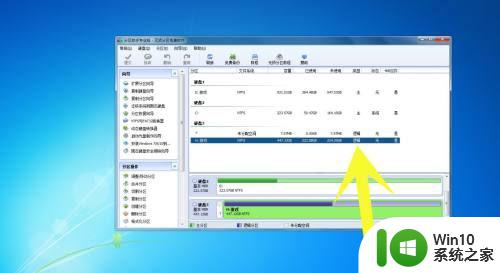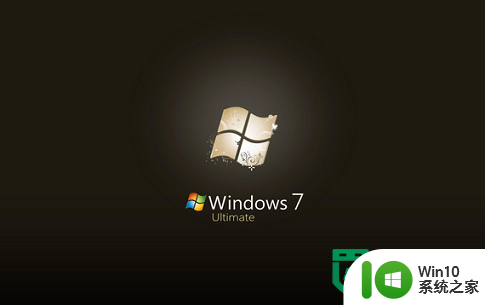win7如何将两个u盘分区合并 win7把两个u盘分区合并怎么设置
更新时间:2023-01-21 09:39:07作者:cblsl
有些用户为了方便文件传输时的管理,就会选择将自己使用的u盘进行分区设置,因此每次在打开win7电脑中的u盘是,都可以看到两个分区,然而这样容易出现文件的丢失,因此就想要将其重新合并,那么win7把两个u盘分区合并怎么设置呢?今天小编就来告诉大家win7把两个u盘分区合并设置方法。
具体方法:
1、首先将U盘插入笔记本电脑USB接口,如图所示。

2、然后在电脑桌面上找到我的电脑并点击鼠标右键,
3、紧接着在右键菜单中找到管理选项并点击打开。
4、在管理页面中找到磁盘管理并点击打开。
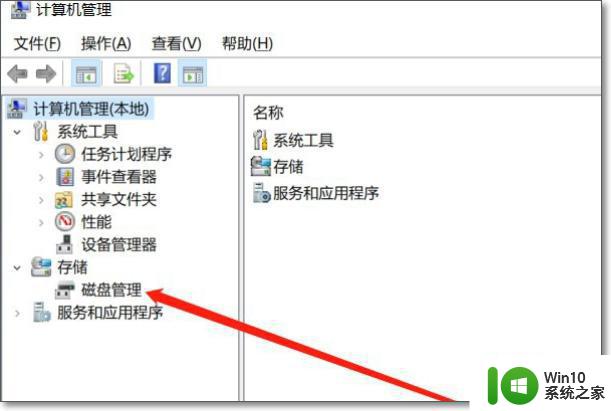
5、在磁盘管理页面中的下部分找到U盘的两个分区,将两个分区使用鼠标右键菜单中的删除卷删除。
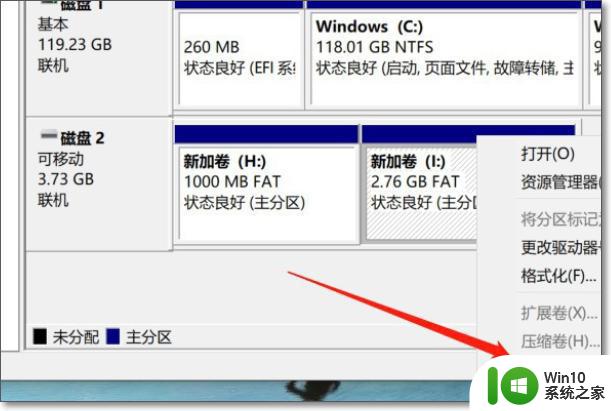
6、两个分区删除后,选项U盘并点击鼠标右键。在右键菜单中找到新建简单卷并点击。
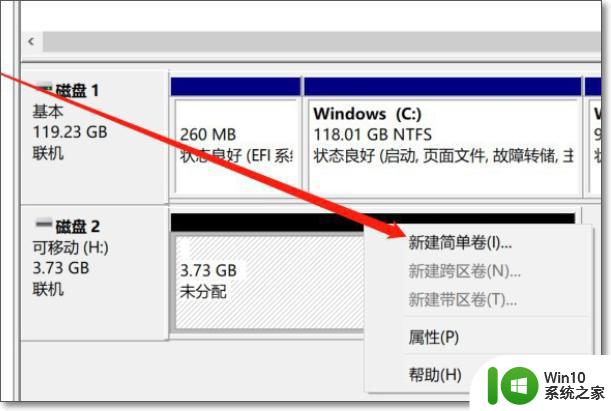
7、按步骤即可完成新建卷的创建后完成分区的合并。完成效果图。
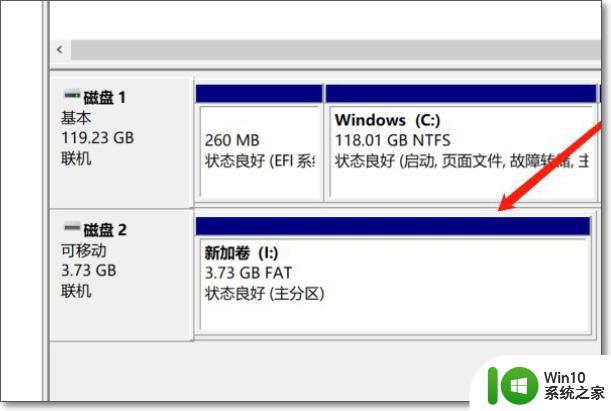
上述就是小编给大家介绍的win7把两个u盘分区合并设置方法了,有需要的用户就可以根据小编的步骤进行操作了,希望能够对大家有所帮助。