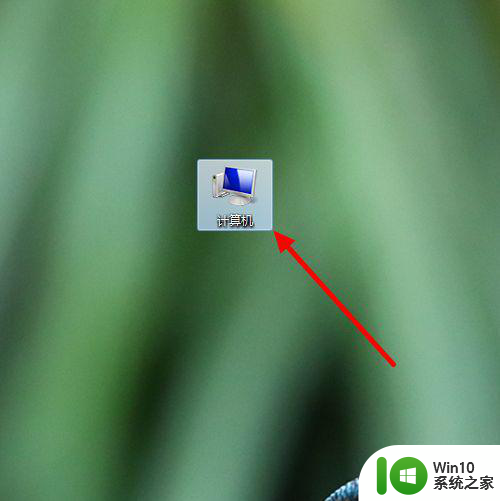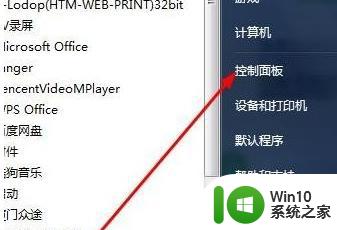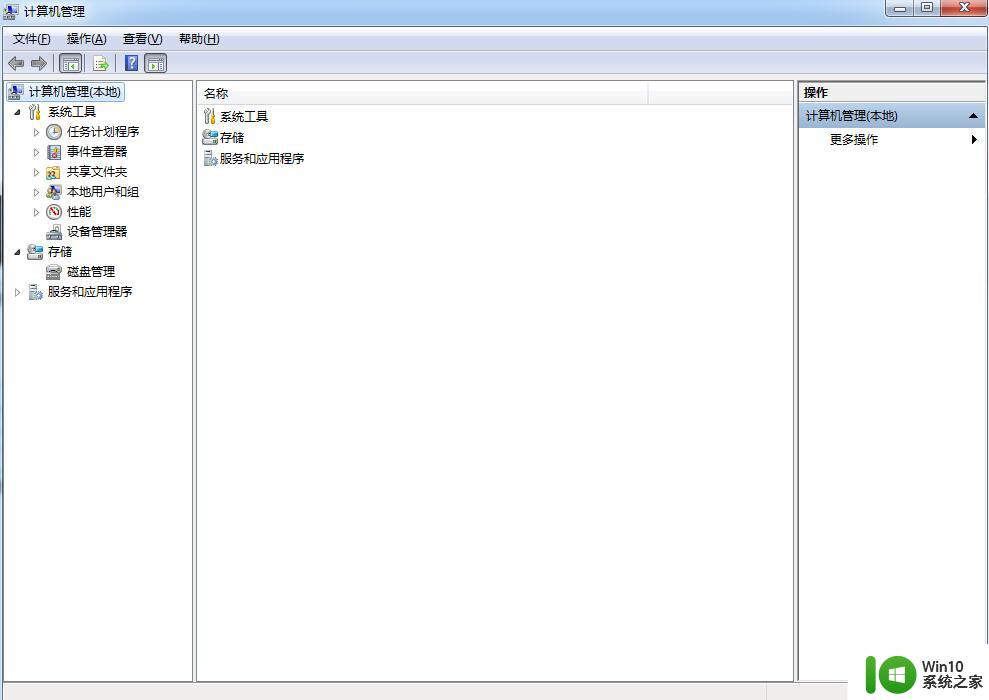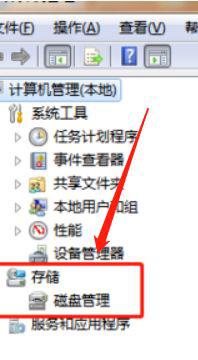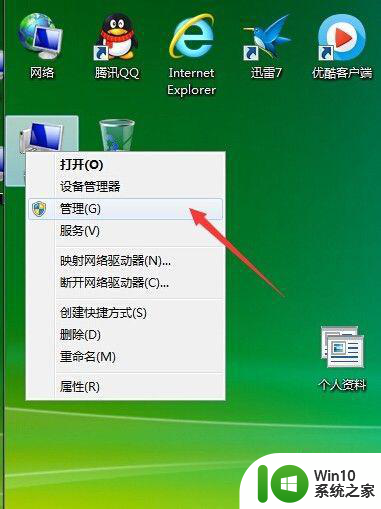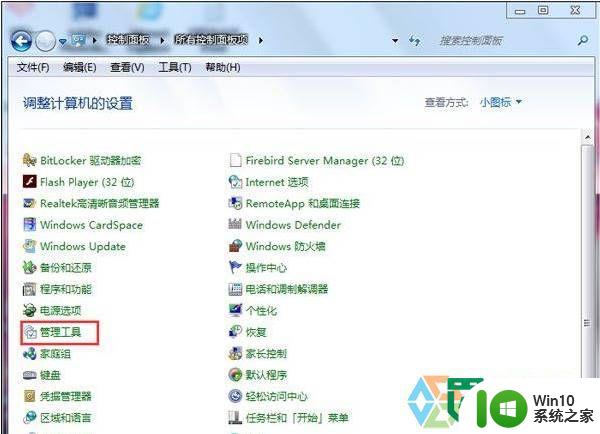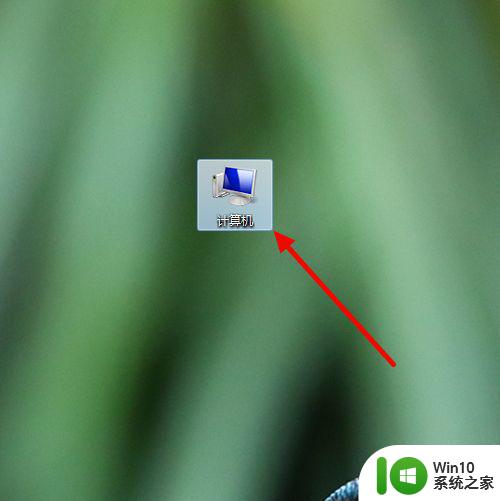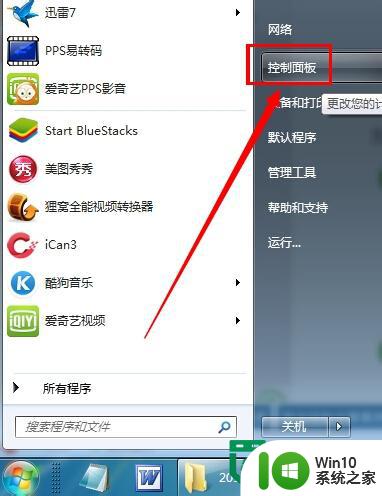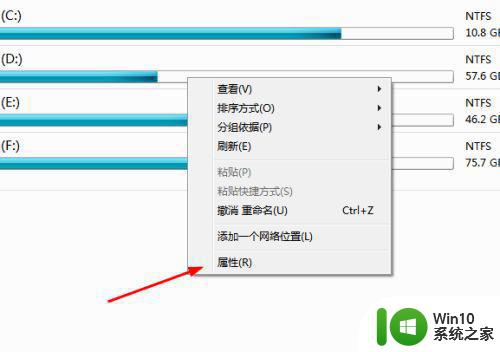win7如何设置磁盘合一起 win7磁盘合并设置步骤
win7如何设置磁盘合一起,在日常使用电脑的过程中,我们经常会遇到磁盘空间不足的问题,而Windows 7系统提供了一个便捷的解决方案,即通过设置来合并磁盘,从而扩大可用空间。磁盘合并是将两个或多个分区合并为一个较大的分区,这样可以更有效地利用磁盘空间。接下来我们将介绍一些简单的步骤,帮助您在Windows 7系统中设置磁盘合并,解决磁盘空间不足的问题。
具体方法:
1、在桌面上右击“计算机”,选择“管理”菜单
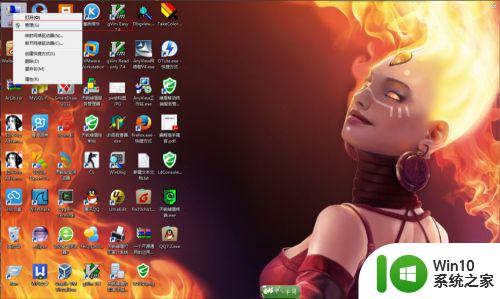
2、找到“磁盘管理”的菜单,点击这里
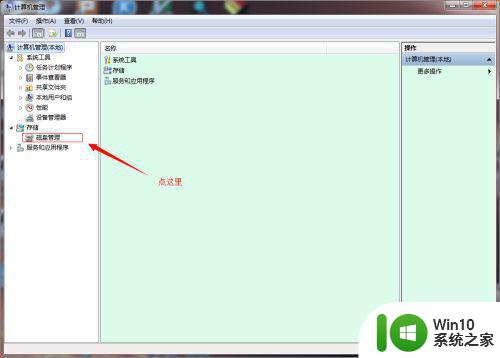
3、找到要被合并的盘符

4、在该盘符上面右击,然后选择“删除卷”,进行删除卷标操作

5、刚才的卷标就删除了,变成了可用空间
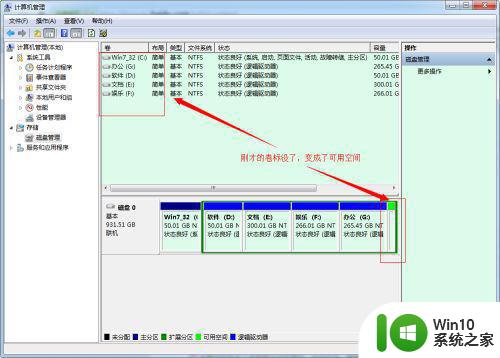
6、这里我们选择g盘进行合并扩充,所以在g盘上面右击,选择扩展卷

7、弹出扩展卷的向导,点击下一步
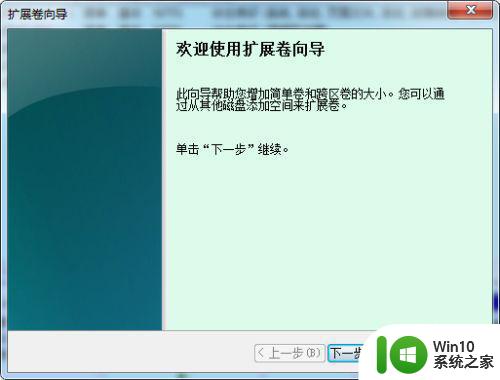
8、这里,我们把刚才的可用空间都选进来,点击下一步
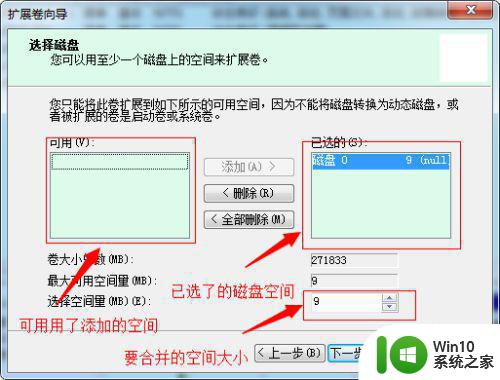
9、设置完成了,进到下一步骤,点击完成按钮,就开始合并了
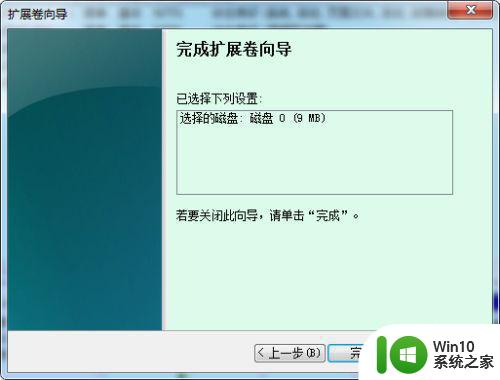
10、这样就把刚才的可用空间给合并了

以上就是Windows 7如何设置磁盘合并的全部内容,如果您也遇到了这种情况,可以尝试按照本文的方法解决,希望对您有所帮助。