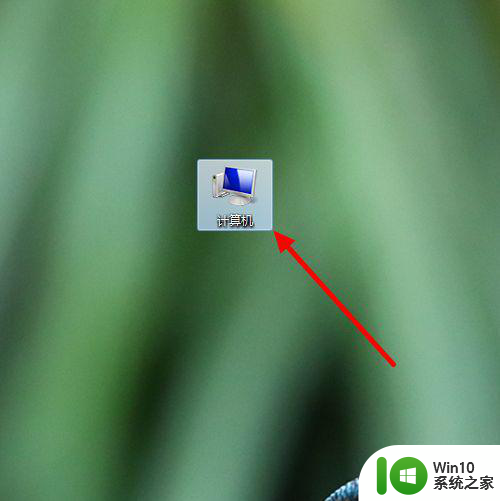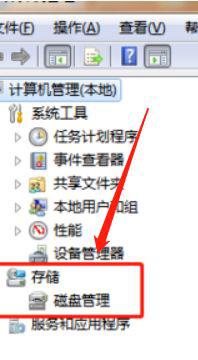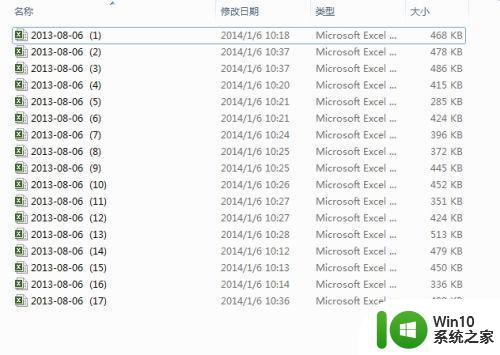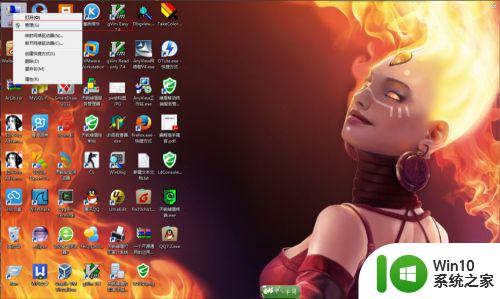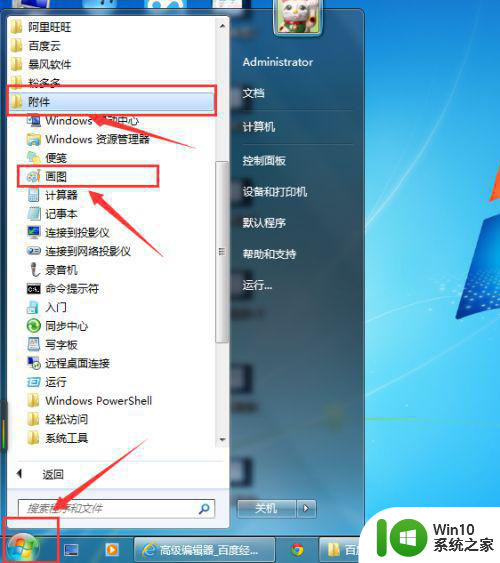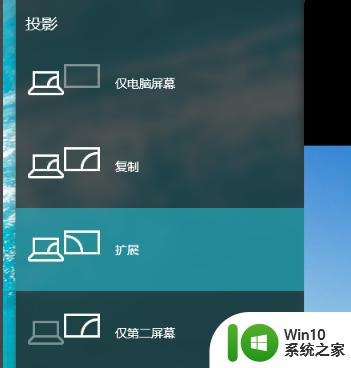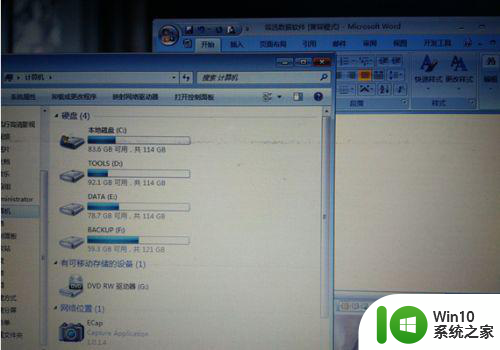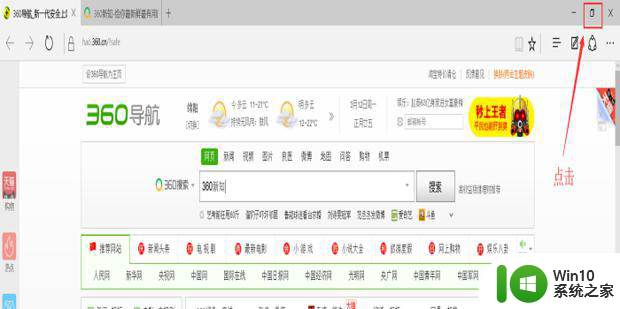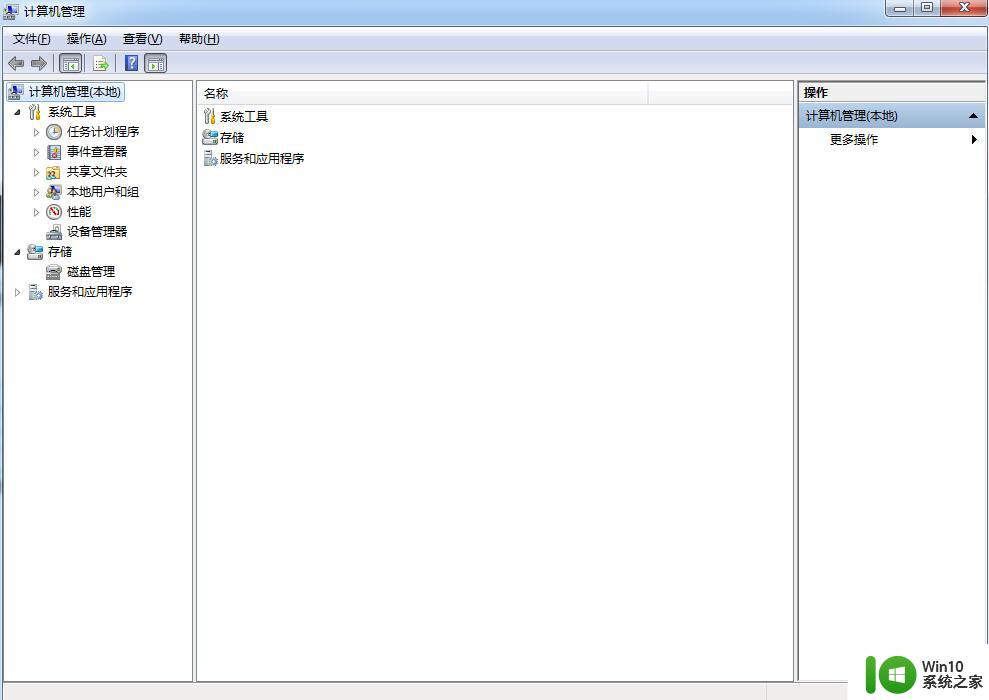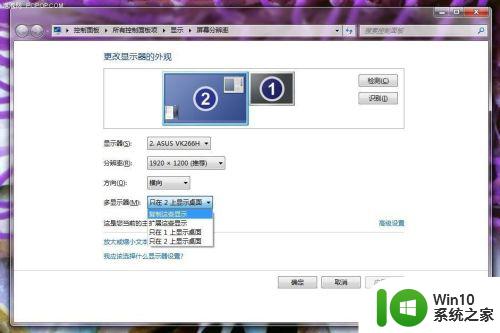win7怎么把两个盘合成一个盘 win7如何合并两个硬盘为一个硬盘
win7怎么把两个盘合成一个盘,随着科技的发展和个人电脑的使用普及,我们对于硬盘空间的需求也越来越大,在使用win7操作系统的过程中,我们可能会遇到一个问题:如何将两个硬盘合并成一个硬盘。合并硬盘的好处是可以将两个硬盘的空间合二为一,更有效地管理和利用存储空间。下面就让我们来了解一下win7操作系统下如何实现这一操作。
具体方法:
1、首先在桌面上用鼠标右键单击【计算机】。
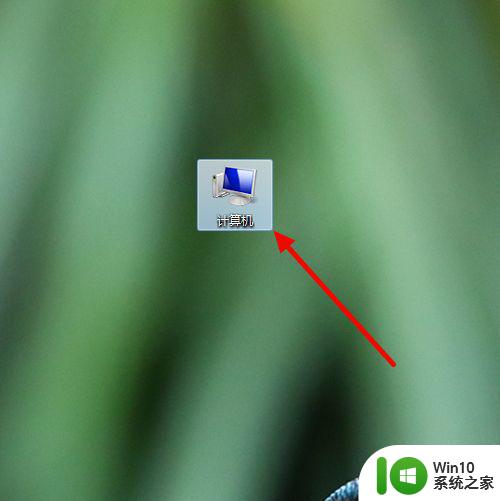
2、弹出菜单后,点击【管理】。
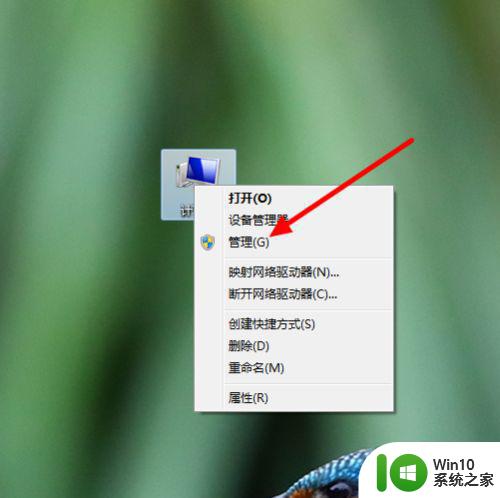
3、进入【计算机管理】的界面后,点击【磁盘管理】。
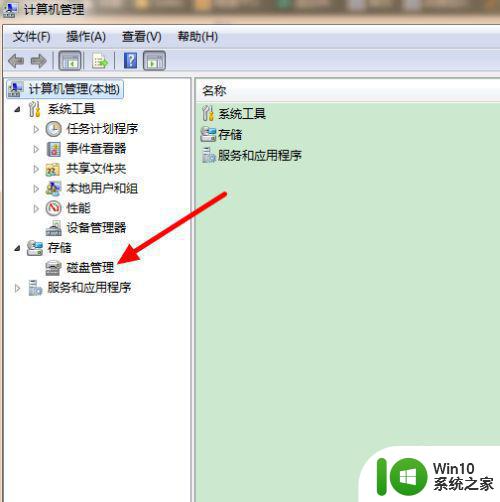
4、然后在界面右侧用鼠标右键单击需要合并的两个磁盘中的一个。
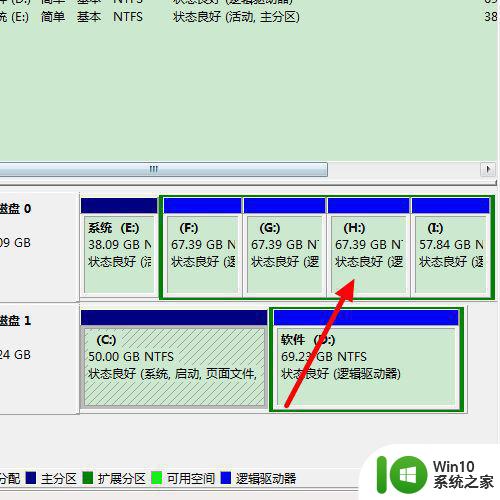
5、在弹出的菜单中点击【删除卷】。
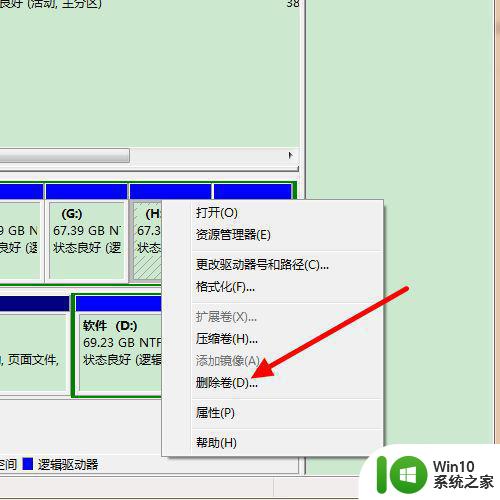
6、弹出对话框,点击【是】。这样操作后,会将该磁盘中的数据全部删除。如果有重要的数据,就需要提前备份。
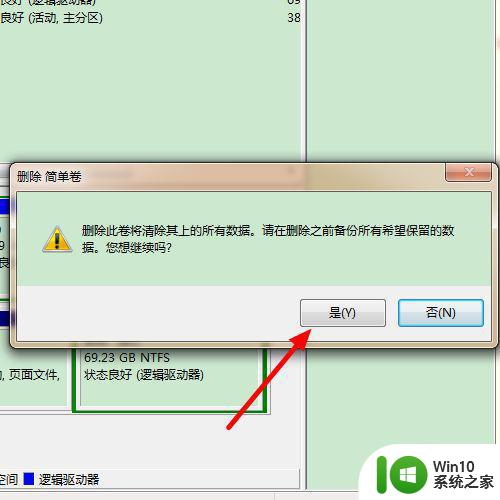
7、再用鼠标右键单击另一个磁盘,在弹出的菜单中,点击【扩展卷】。
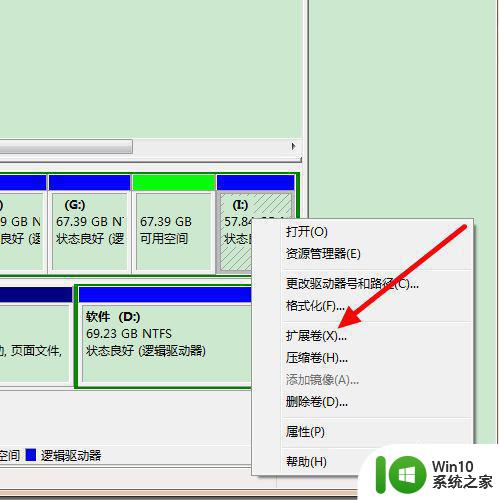
8、接着,会弹出【扩展卷导向】的界面,点击【下一步】。
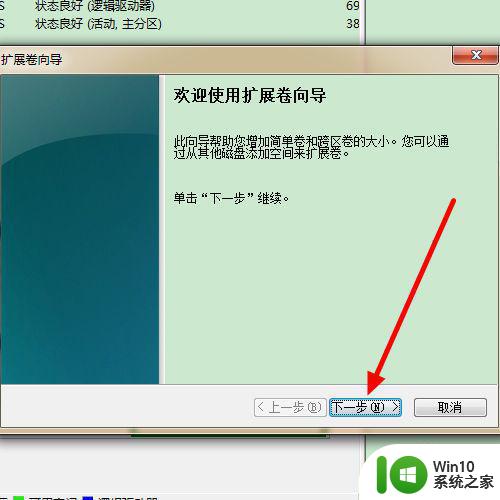
9、再点击【下一步】。
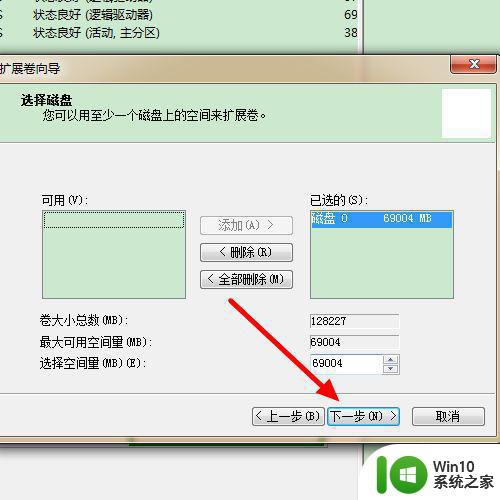
10、最后,点击【完成】。
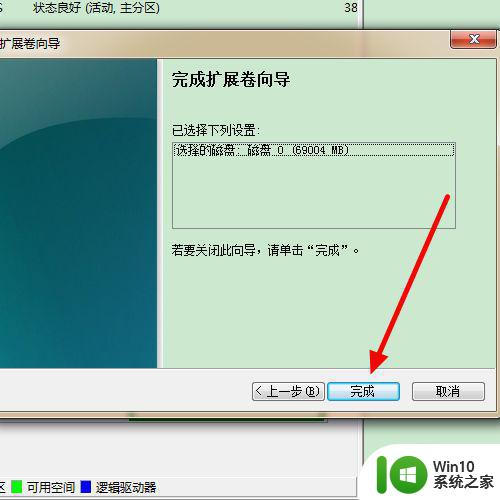
11、另外,还会弹出一个对话框,点击【是】即可。这是提醒大家不能合并系统盘。这样操作后,两个磁盘就合并成了一个。
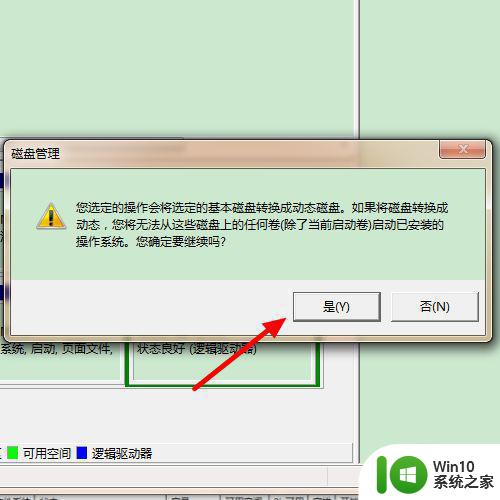
以上就是如何将两个盘合并为一个盘的全部内容,如果您遇到相同的问题,可以参考本文中介绍的步骤进行修复,希望对您有所帮助。