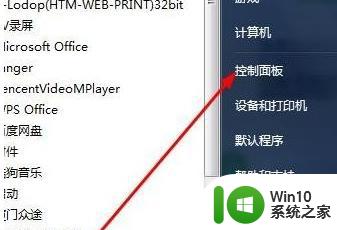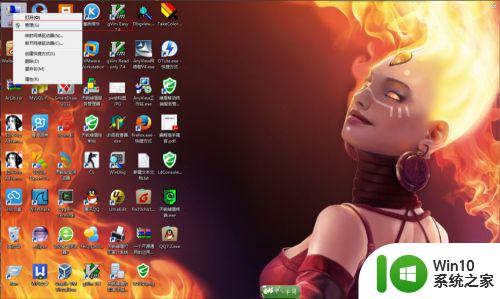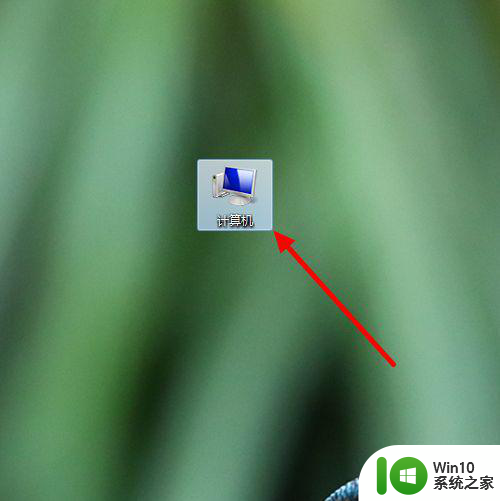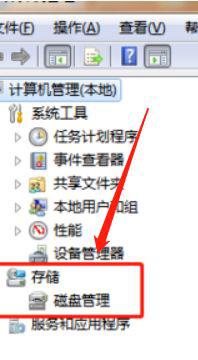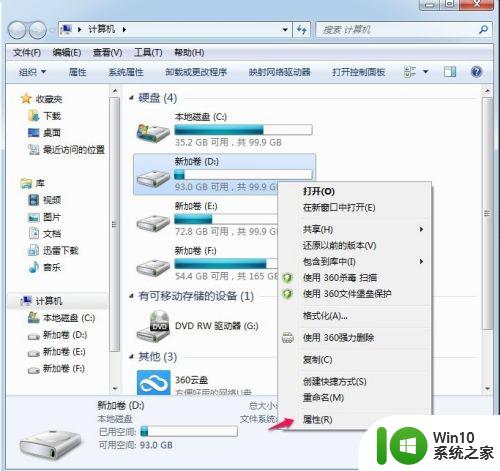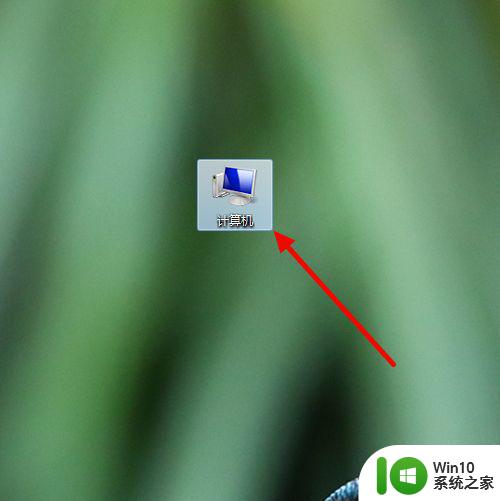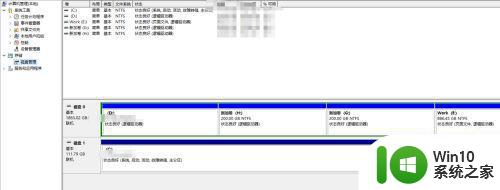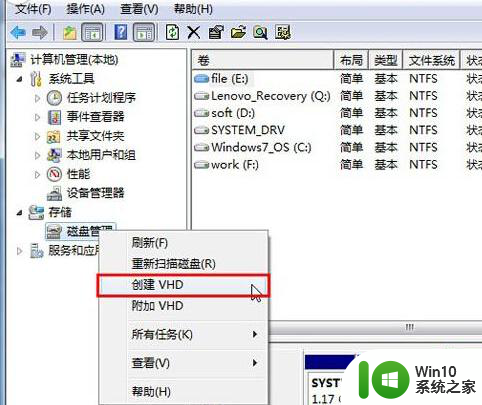win7合并磁盘的方法 win7磁盘怎么合盘
我们在win7电脑上分区了磁盘之后还可以重新进行合盘,但是有些用户不知道该如何合盘,今天小编就给大家带来win7合并磁盘的方法,如果你刚好遇到这个问题,跟着小编一起来操作吧。
具体方法:
首先在桌面找到“计算机”,右键单击。在快捷菜单栏中选择“管理”,弹出计算机管理窗口,如下图
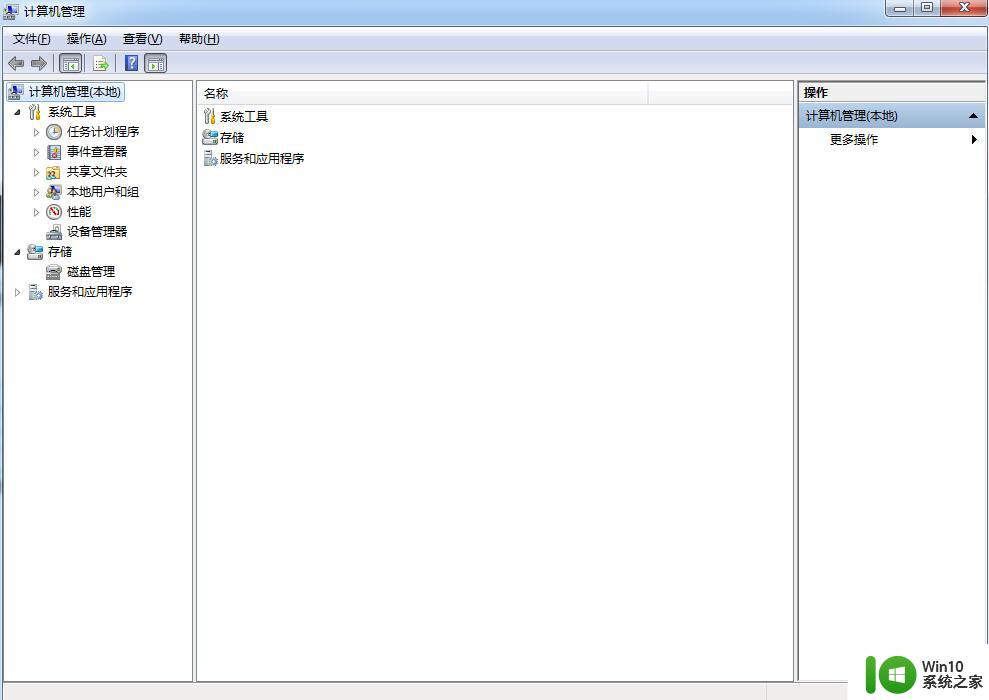
在计算机管理窗口中选择“储存”-“磁盘管理”,在右边就会显示你的分区情况了,如下图
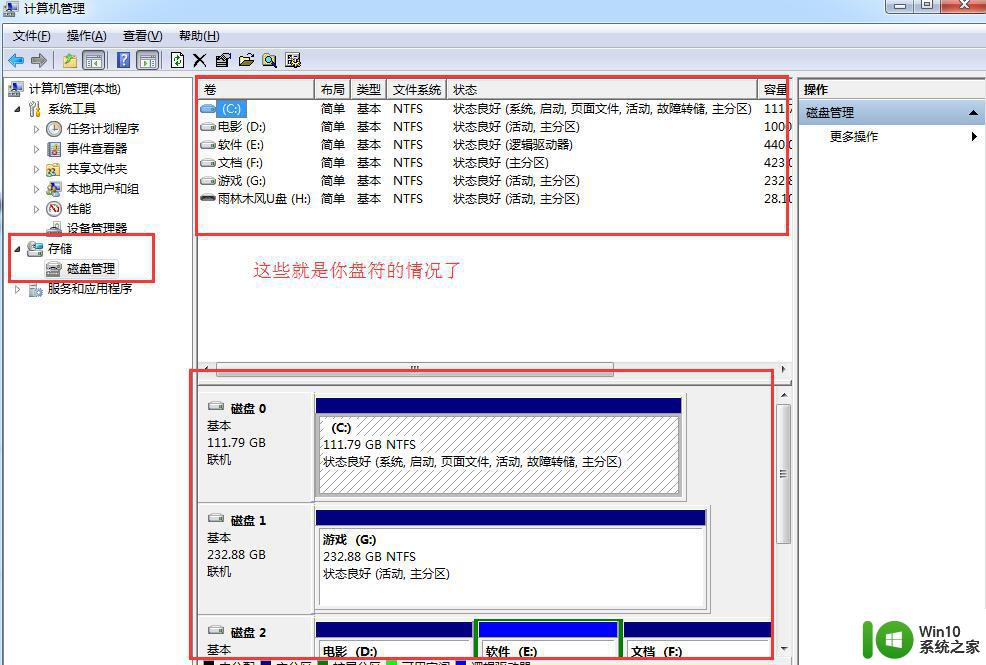
我们选择一个空间比较大的盘符进行分割,举个例子,我们D盘有40G是空余,我们要分10个G出来,给C盘。首先要先把10个G压缩出来。鼠标右击D磁盘,然后选择“压缩卷”。然后在“输入压缩空间量”上面输入压缩的大小,如果是10G的话就是10*1024MB=10240MB。然后在点击“压缩”即可完成操作。如下图:
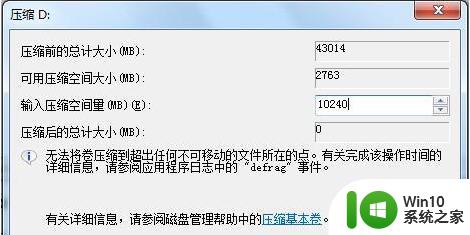
压缩完成后,会有一个10G的可用空间在磁盘列表显示出来,现在只需要将这10G压缩卷合并到C盘就OK了。右击c盘选择“扩展卷”即可执行扩展卷向导窗口,选择可用空间10GB的磁盘,再点击“下一步”即可。如下图:
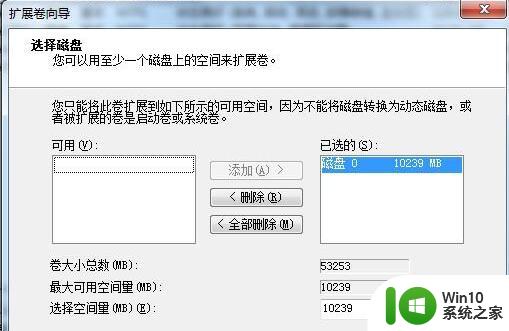
点击“下一步”成功后,10G就被加载到C盘了,然后点击完成,就大功告成了。
以上在有冗余空间情况下的操作,那么,如果我们有一个逻辑盘不想使用了,要直接扩充给C盘又该怎么操作呢?这里马上解答~ 操作的前两个步骤,和以上的一、二步是一样的,这里就不重复了。我们从第三步开始解答 在磁盘管理中,我们需要删除掉不想使用的逻辑盘符。选中该盘符,按下鼠标右键,在右键菜单栏中选择“删除卷”,如下图

选中要进行扩展的磁盘,按下鼠标右键,在右键菜单栏中选择“扩展”。

扩展后可以发现原本的两个磁盘分区已经合并在一起了。

以上就是win7合并磁盘的方法的全部内容,有需要的用户就可以根据小编的步骤进行操作了,希望能够对大家有所帮助。