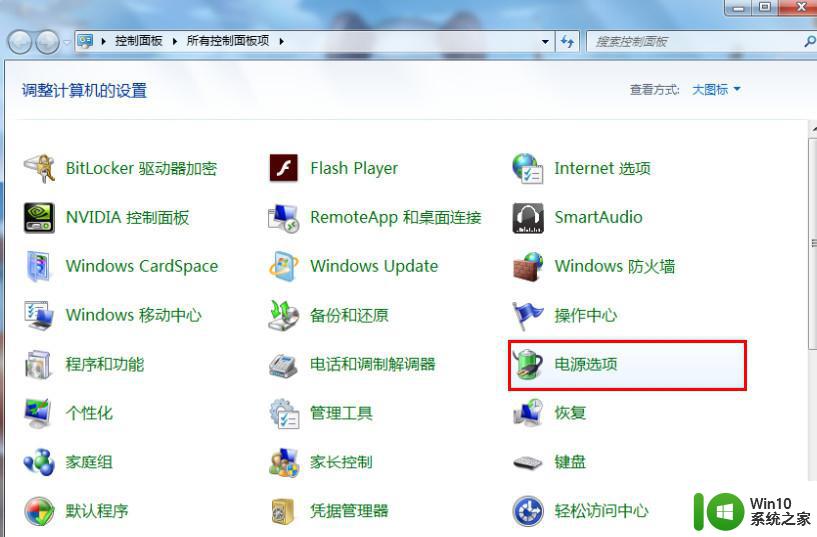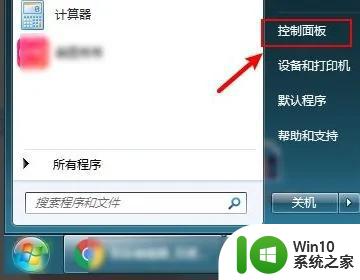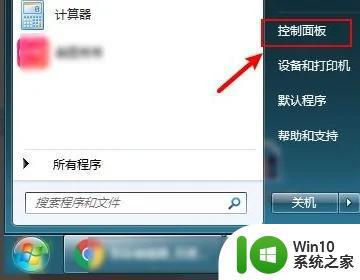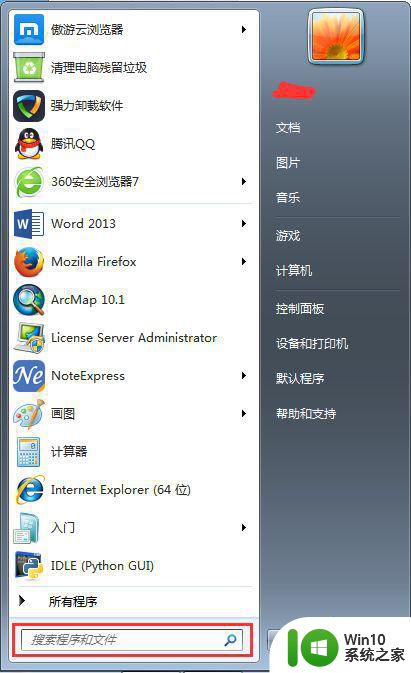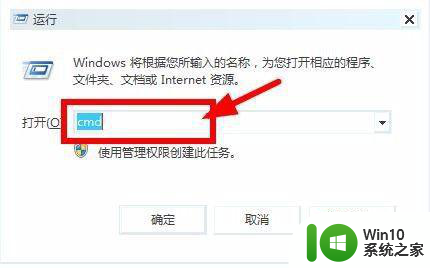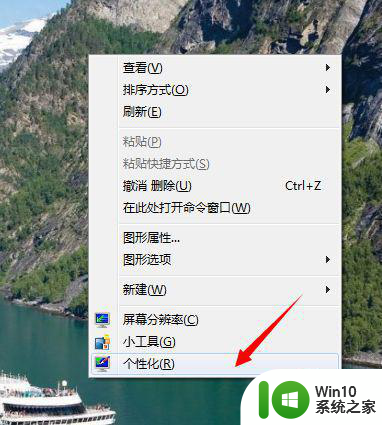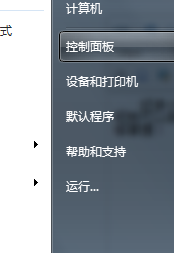win7笔记本设置合上盖子不待机的步骤 win7笔记本设置合上盖子不进入休眠模式的方法
win7笔记本设置合上盖子不待机的步骤,在日常使用中很多人习惯合上笔记本电脑的盖子后,让它自动进入休眠模式以节省电量和保护设备,有时我们可能需要在合上盖子的同时保持电脑的运行状态。在Win7笔记本电脑上,我们可以通过简单的设置来实现这一需求。下面将介绍设置合上盖子不进入休眠模式的步骤和方法,让我们一起来了解吧。
具体步骤如下:
1、点击左下角开始按钮,找到控制面板,点击进入。
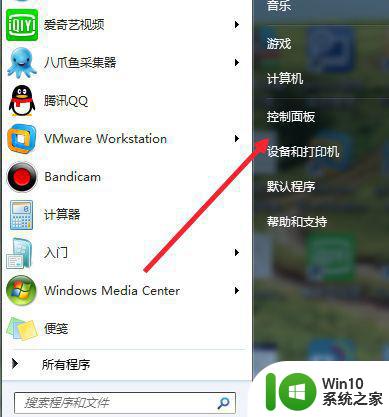
2、进入控制面板后找到“系统和安全”这个选项,直接点击进入。
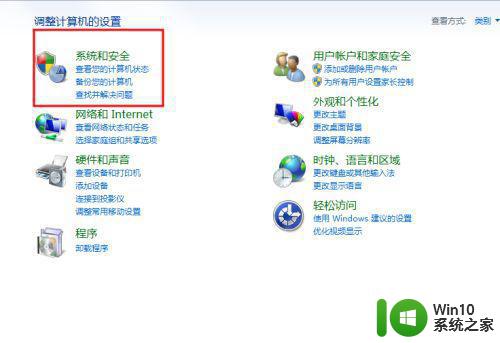
3、进入“系统和安全”这个选项后可以看到如图所示的各类选项,其中有一个“电源选项”是我们要用到的。
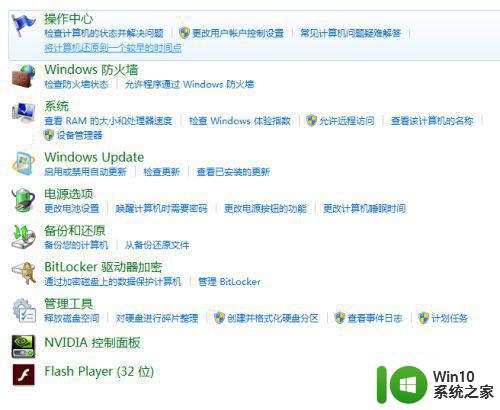
4、在“电源选项”下面有一排子选项,点击“更改电池设置”这个子项目。
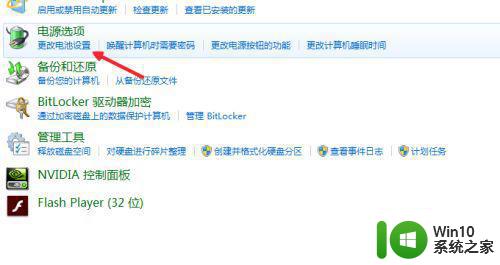
5、进入这个项目之后我们可以看到如图所示,之后我们再点击“平衡”右边的“更改计划设置”。
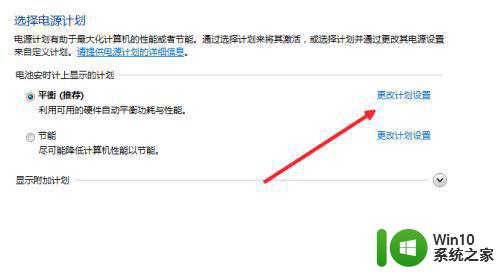
6、之后接着点选“更改高级电源设置”。
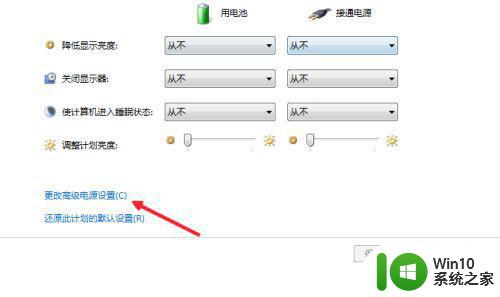
7、在列出的选项中找到“电源按钮和盖子”,点开,接着点“合上盖子操作”, 在“使用电池”和“接通电源”的下拉菜单里选择“不采取任何操作”, 然后点击确定。至此操作就完成了,你的笔记本即使合上后也不会自动进入待机模式了。
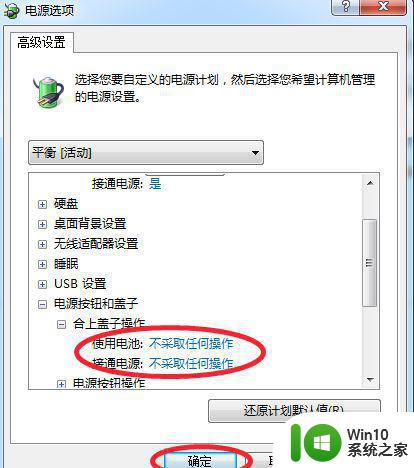
以上是Win7笔记本合上盖子不待机的解决方法,如果你遇到这种情况,可以尝试按照本文所述的步骤进行操作,希望这篇文章能对你有所帮助。