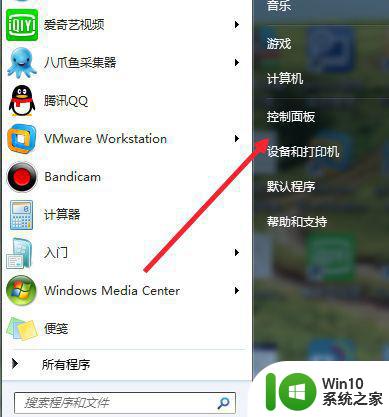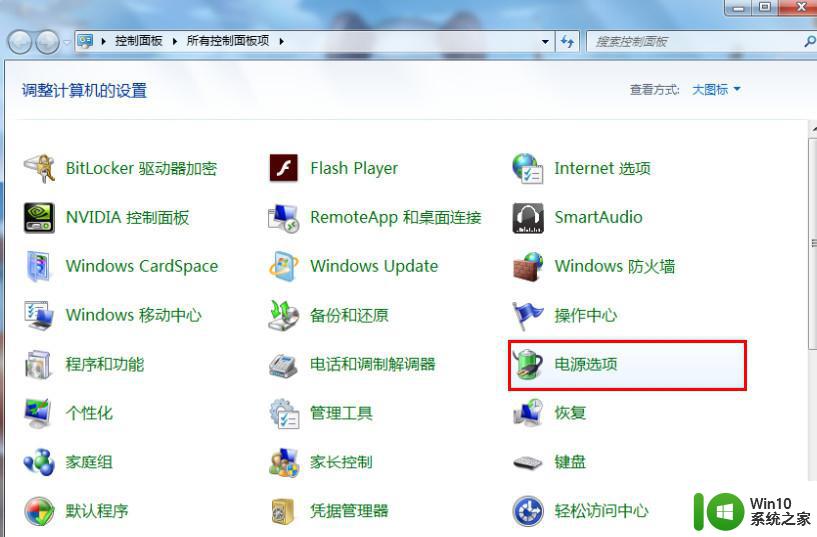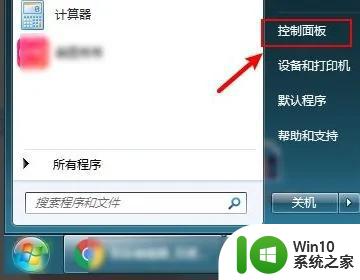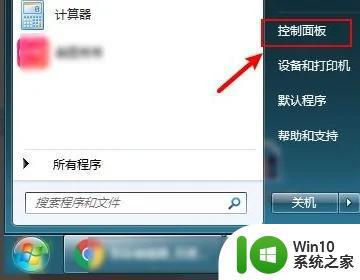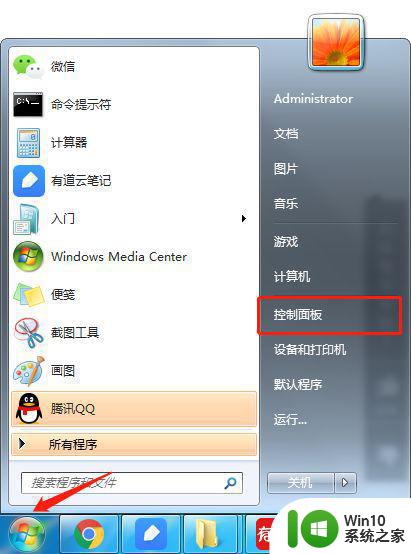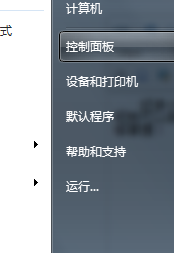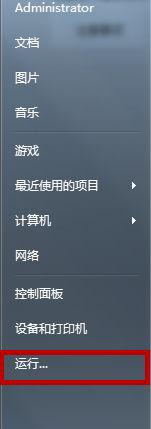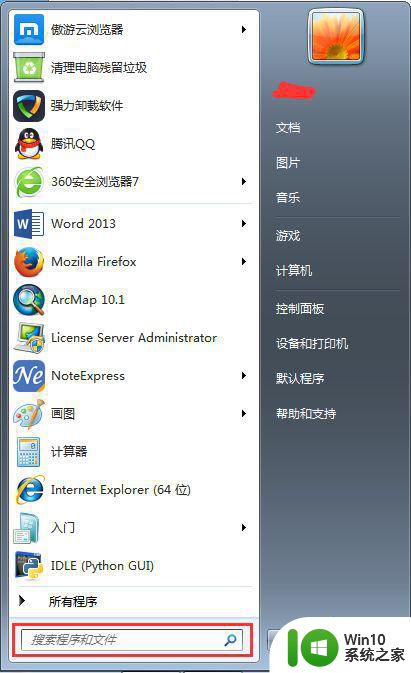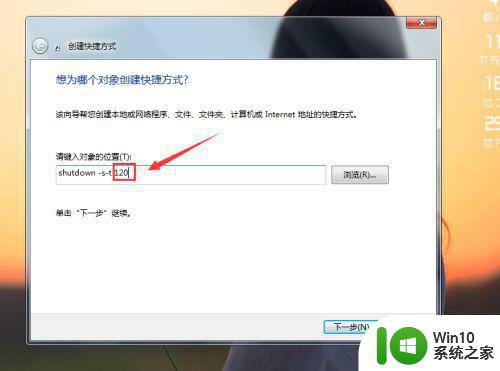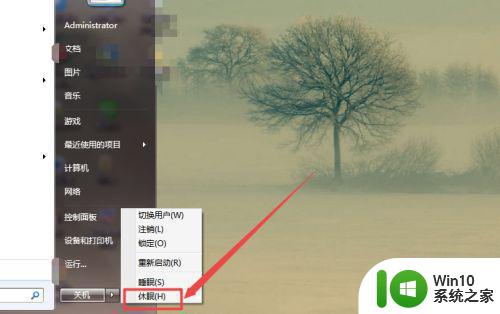win7笔记本电脑合上盖子休眠怎么设置 win7笔记本设置合上盖子后自动休眠的方法
win7笔记本电脑合上盖子休眠怎么设置,在日常使用笔记本电脑的过程中,我们经常会遇到需要暂时离开或者休息一会儿的情况,而当我们合上笔记本电脑的盖子时,如果没有设置合适的休眠模式,可能会导致电脑继续运行耗电,或者无法及时进入休眠状态。了解如何在Win7笔记本电脑上设置合上盖子后自动休眠是非常重要的。接下来我将介绍一种简单而有效的方法,帮助您轻松地进行设置。

具体步骤如下:
1、打开电脑的开始菜单,也可以直接按键盘上的“Windows"键,然后点击右边的”控制面板“,进入控制面板界面。
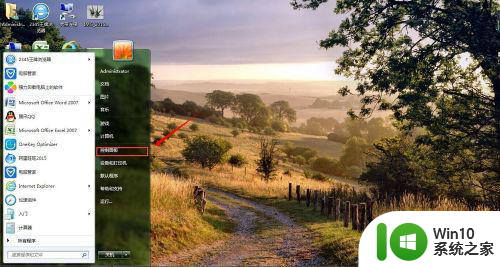
2、进入面板之后,点击加大号字体的”硬件与声音“,然后在里面找到”电源选项“,同样是加大号字体。
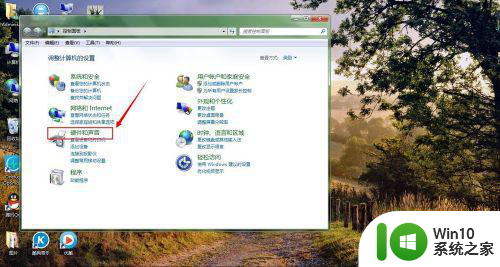
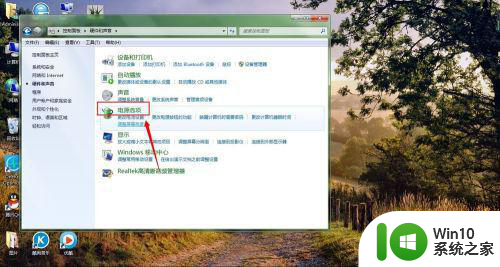
3、进入电源选项之后,会看到它的左方有一排选项,其中的一项就是”选择关闭盖子的功能“,点击进入。
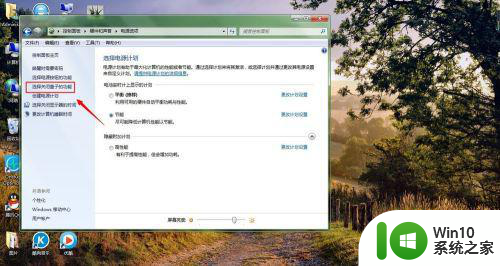
4、进入之后,在”关闭盖子时“一项进行修改,当然,你也可以对”按电源按纽时“和”按休眠按纽时“一并进行修改。
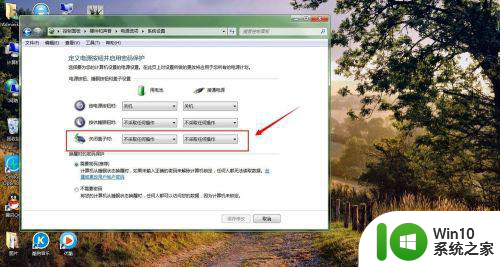
5、在选择的时候,它有对在充电和不在充电时两种情况分加进行选定,这里完全凭个人意志,根据自身需要看两种是否都需要选定。但是我个人认为这里最好不要选关机,因为选定关机的状态的话,关机之前它里面有许多软件还没有及时退出,久而久之自然不好。
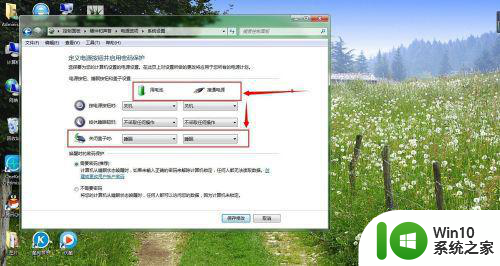 6好了,设置完成之后,点击”保存修改“,然后你可以合上盖子试试,再打开盖子的时候,它已经变成休眠状态了。
6好了,设置完成之后,点击”保存修改“,然后你可以合上盖子试试,再打开盖子的时候,它已经变成休眠状态了。
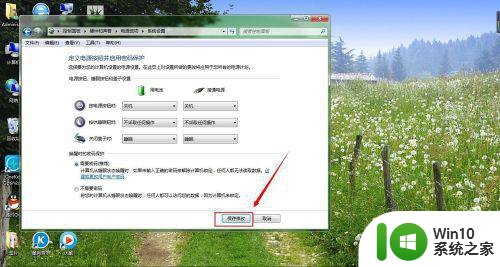
以上就是win7笔记本电脑合上盖子休眠怎么设置的全部内容,如果遇到这种情况,你可以按照以上步骤解决,非常简单快速。