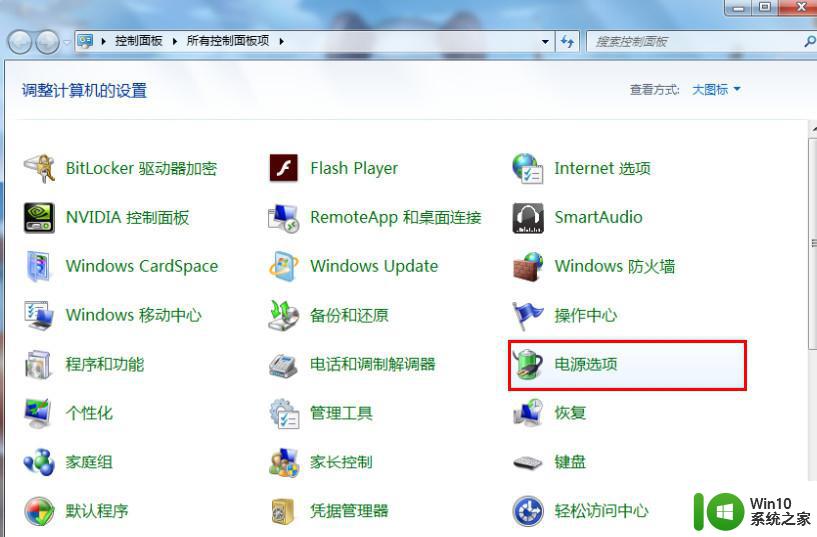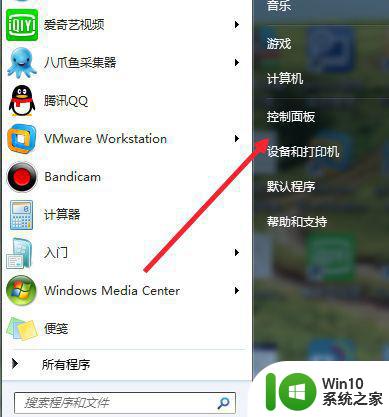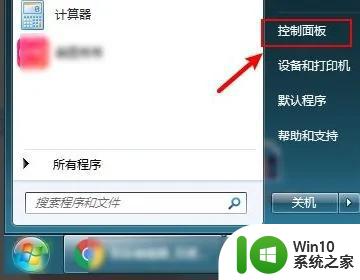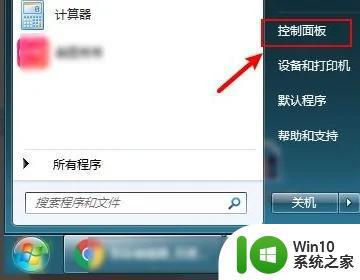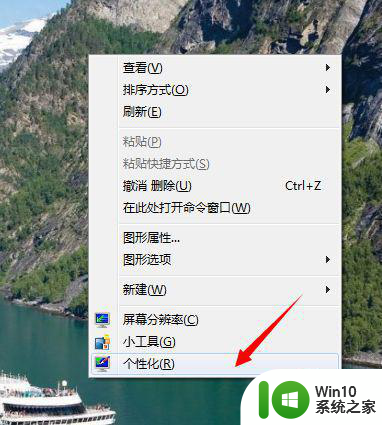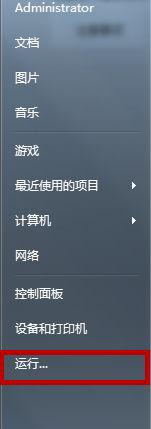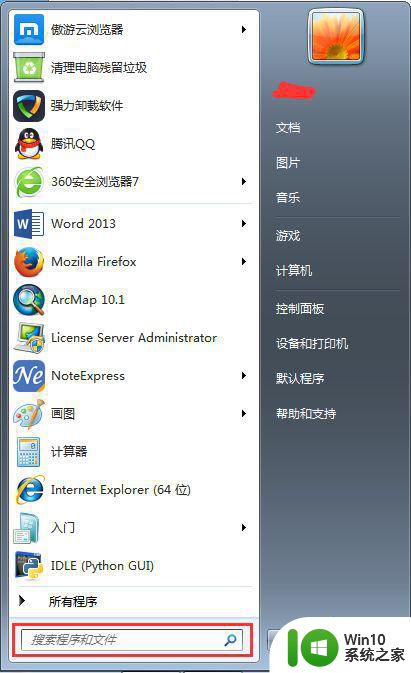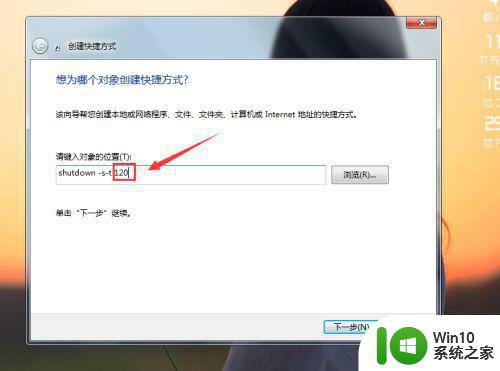win7笔记本合盖后不锁屏怎么设置 win7笔记本合盖后不休眠怎么设置
win7笔记本合盖后不锁屏怎么设置,Win7笔记本是我们使用最为常见的设备之一,但是合盖后不锁屏和不休眠的设置却让许多用户感到困惑和烦恼。合盖后不锁屏可以让我们在短时间内离开电脑而不必频繁输入密码解锁,不休眠则可以让我们在下载、上传等任务中不必担心电脑因长时间未操作而自动进入休眠模式。那么如何设置Win7笔记本合盖后不锁屏和不休眠呢?下面我们一起来看一下具体的操作方法。
解决方法:
1、首先,打开开始菜单。

2、找到控制面板,打开它。

3、找到电源选项,打开它。
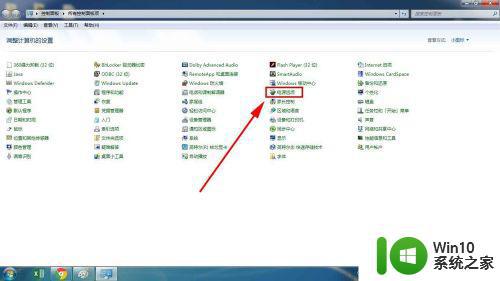
4、在左边栏里找到选择关闭盖子的功能,打开它。
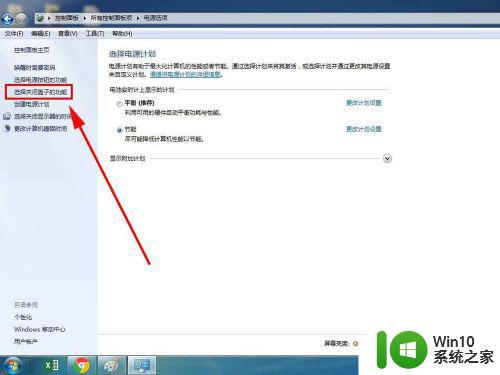
5、打开之后会发现默认关闭盖子是睡眠的,点击下拉菜单 ,选择不采取任何操作。
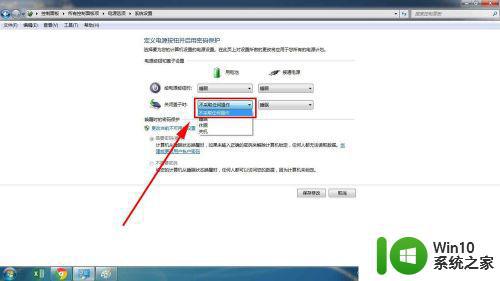
6、用电池和接通电源两项全部选择不采取任何操作,然后点击保存修改,即可完成合上盖子后不休眠的设置。
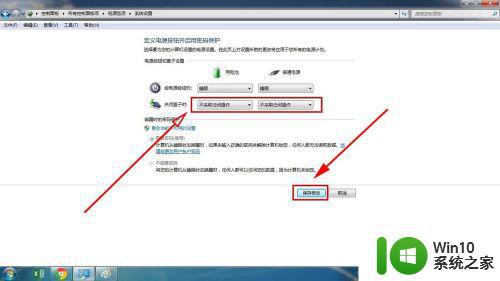
无论是设置win7笔记本合盖后不锁屏,还是设置不休眠,我们都可以通过修改电源计划来实现。这些设置可以大大提高我们的使用效率和舒适度,同时也能保护我们的隐私和数据安全。建议大家根据自己的实际需求进行设置,以便更好地享受win7系统带来的便捷和愉悦。