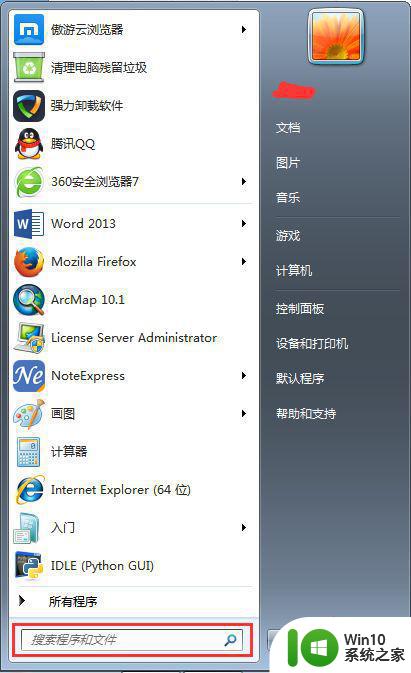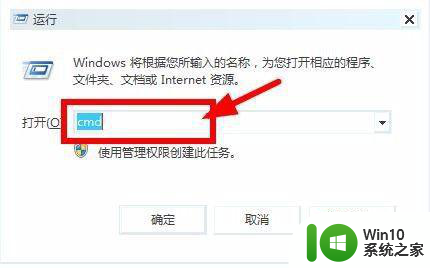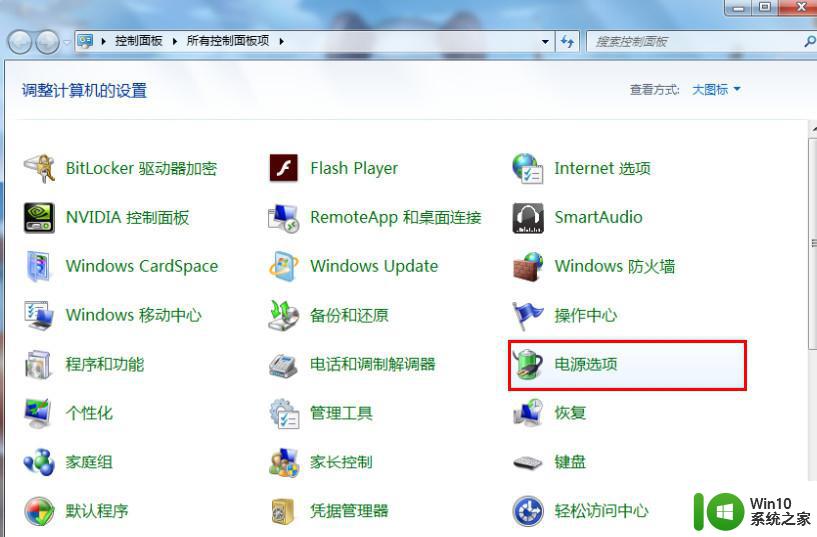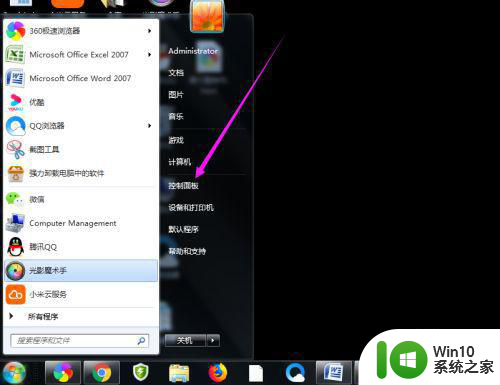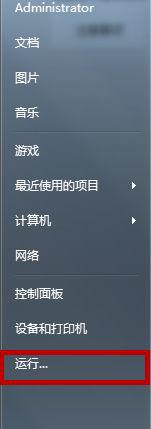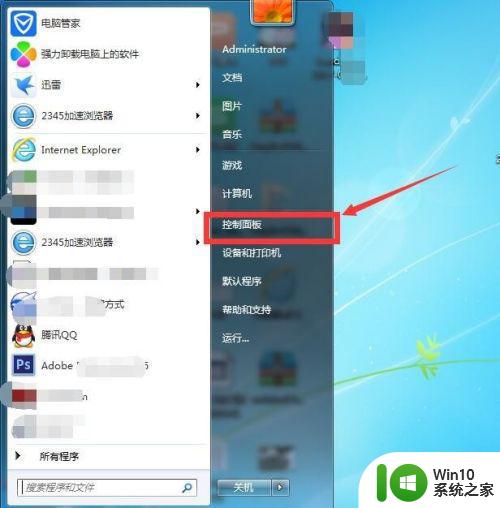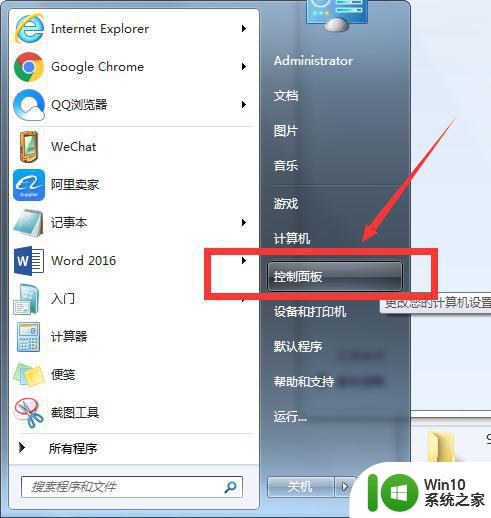让win7笔记本电脑睡眠不断网的设置方法 win7笔记本电脑睡眠模式下保持网络连接的设置方法
让win7笔记本电脑睡眠不断网的设置方法,在使用Win7笔记本电脑时,许多用户可能会遇到一个问题:当电脑进入睡眠模式后,网络连接会断开,这对于那些需要保持网络连接的用户来说,无疑是一大困扰。幸运的是Win7系统提供了一种简单的设置方法,可以让笔记本电脑在睡眠模式下依然保持网络连接。通过这种设置,用户可以轻松地进行下载、上传或者远程访问等操作,而无需担心网络连接中断的问题。接下来我们将介绍这种设置方法,帮助用户解决Win7笔记本电脑睡眠模式下断网的问题。
具体方法如下:
1、点击开始,在运行命令行中输入regedit,打开系统注册表。
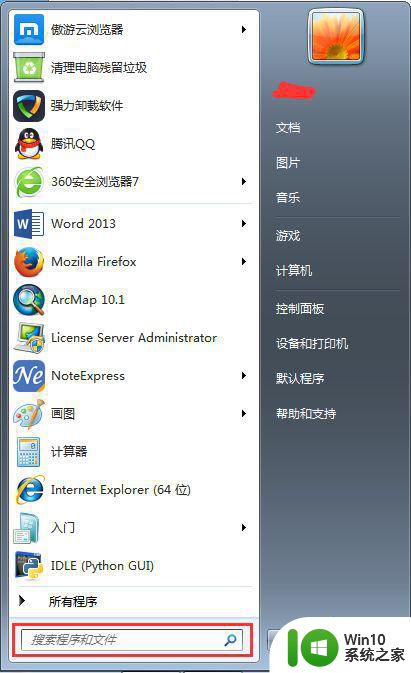
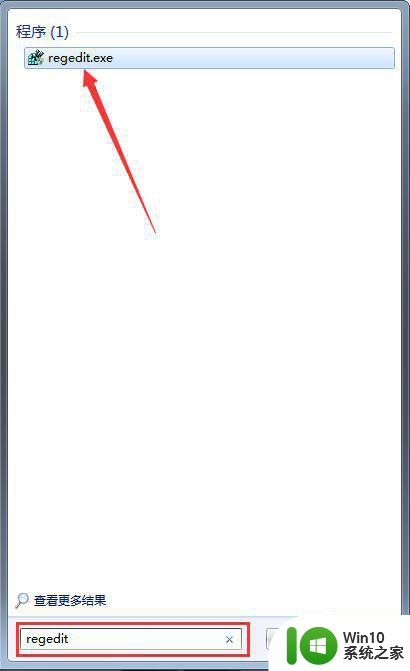
2、在注册表中,依次点击进入 HKEY_LOCAL_MACHINESYSTEMCurrentControlSetControlSessionManagerPower。
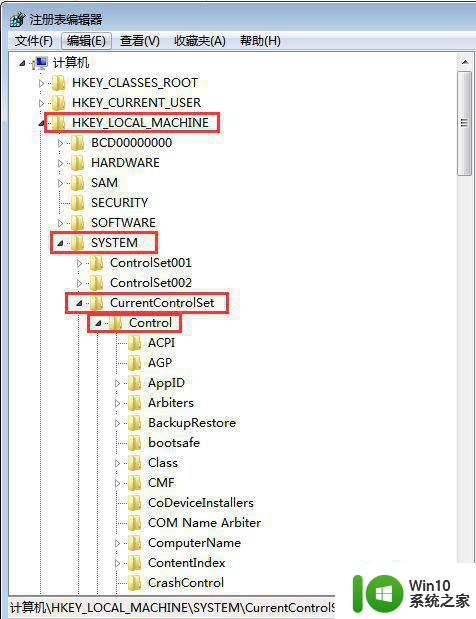
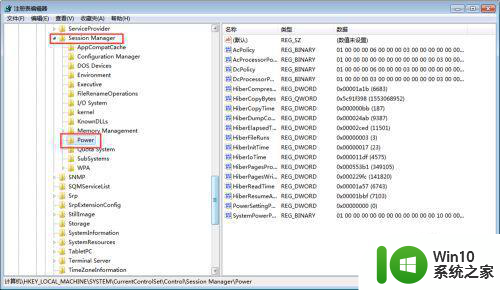
3、在右侧窗口空白处单击鼠标右键,新建一个“DWORD(32-位)值”,并命名为“AwayModeEnabled”。
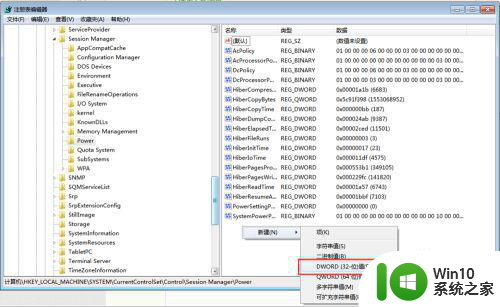
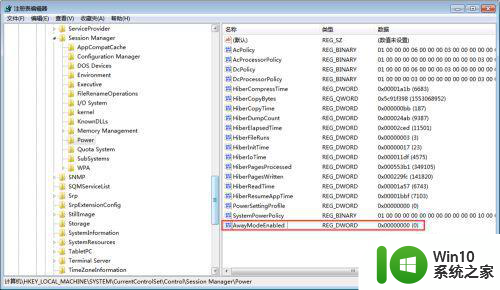
4、双击AwayModeEnabled,在“数值数据”里输入“1”(16进制),然后点击“确定”。
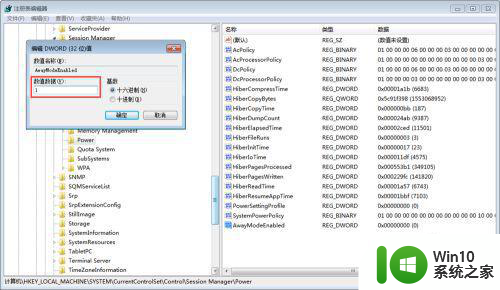
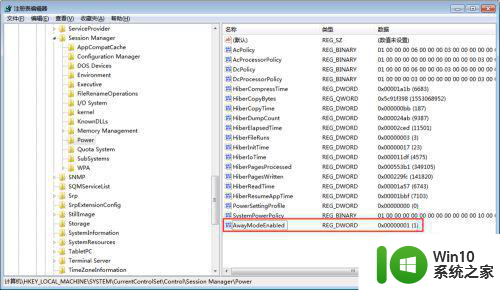
5、关闭注册表,打开控制面板,找到电源选项。
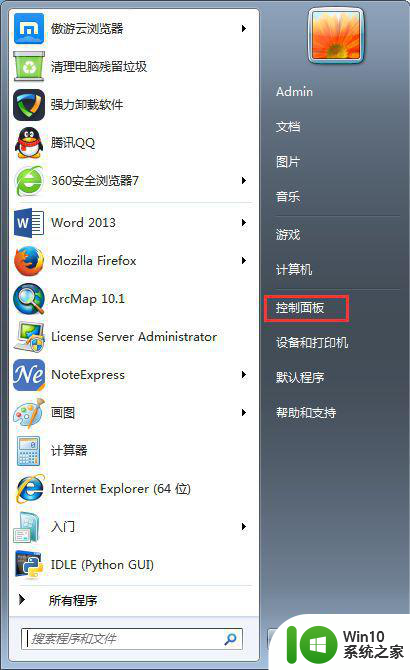
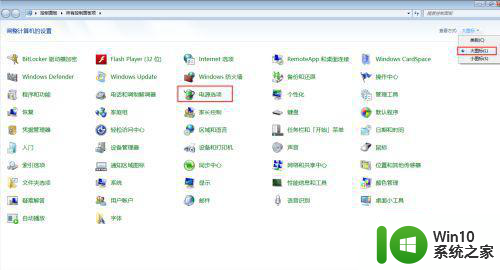
6、找到目前正在使用的电源计划,点击“更改计划设置”,在新窗口中选择“更改高级电源设置”。其中,“关闭显示器”即多长时间之后显示器自动关闭,可根据自己需要进行设置。
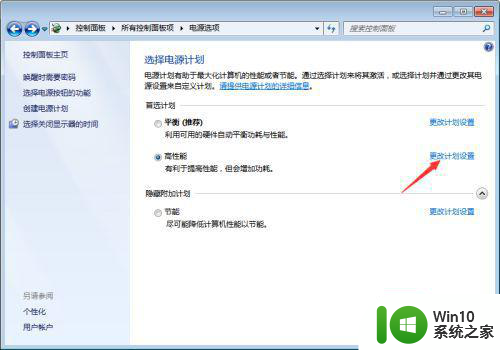
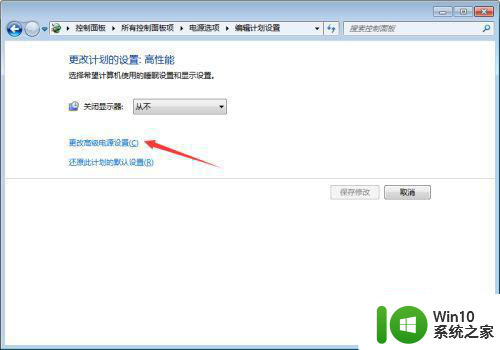
7、找到“睡眠”选项,对于台式机来说,将“在此时间后休眠”设置为从不。对于笔记本的话也类似,将其设置为从不。
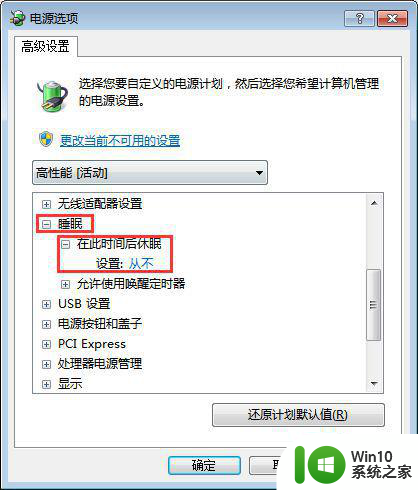
8、保存设置。找到计算机,点击“管理”,打开计算机管理。
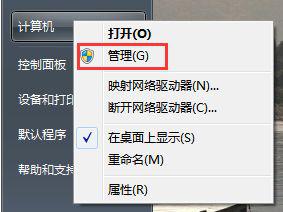
9、点击左侧界面中的“设备管理器”,选择“网络适配器”,右键单击并选择属性。
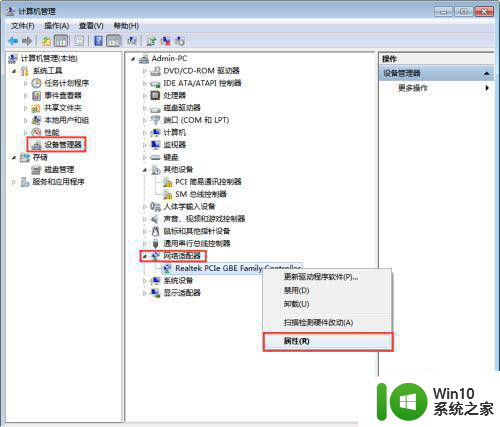
10、找到“电源管理”选项卡,把“允许计算机关闭此设备以节约电源”前面的勾去掉,并保存设置。这样,win7睡眠就不会在断网了。
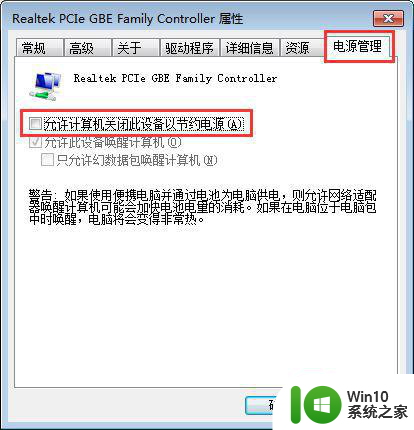
以上是让Win7笔记本电脑保持睡眠状态并保持网络连接的设置方法,对于不清楚的用户,可以参考以上步骤进行操作,希望对大家有所帮助。