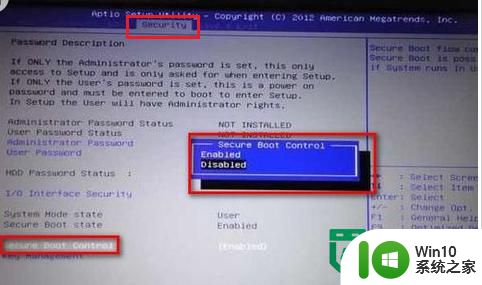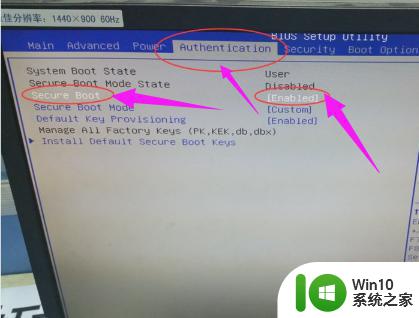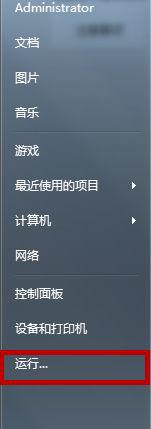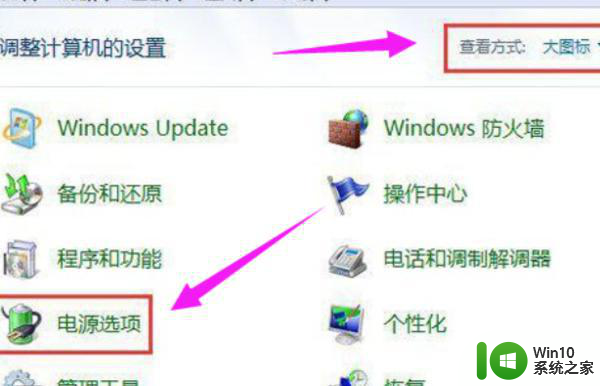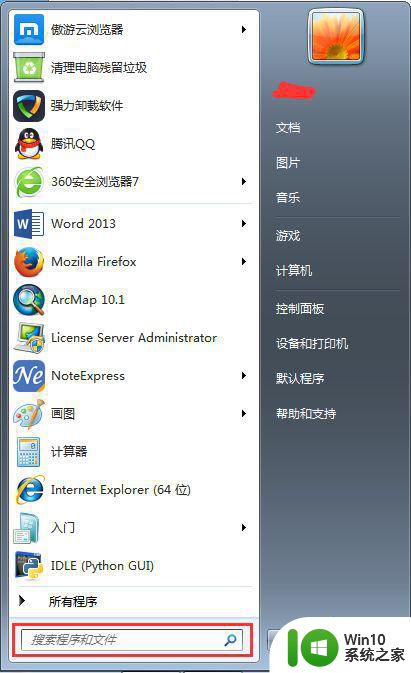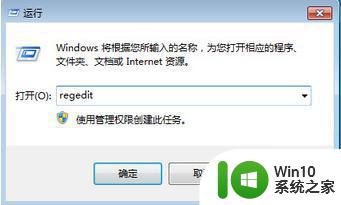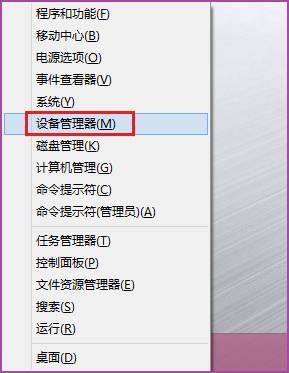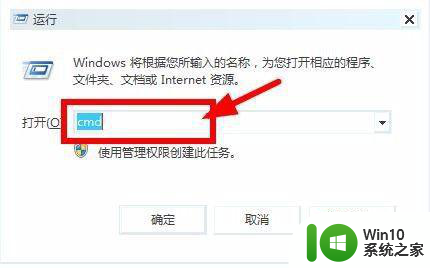华硕笔记本win7电脑睡眠重启不启动解决方法 华硕笔记本win7电脑睡眠重启问题怎么解决
华硕笔记本win7电脑睡眠重启不启动是许多用户常见的问题,当电脑无法正常开机时,可能会给我们带来很大的困扰,在面对这种情况时,我们可以尝试一些解决方法,比如检查电源适配器是否连接正常、重启电脑进入安全模式等。通过这些简单的步骤,可以帮助我们快速解决华硕笔记本win7电脑睡眠重启的问题,让我们的电脑恢复正常运行。
具体方法:
1、在电脑桌面上,找到左下角的开始菜单图标,点击打开,然后找到控制面板选项,点击打开,如图所示。
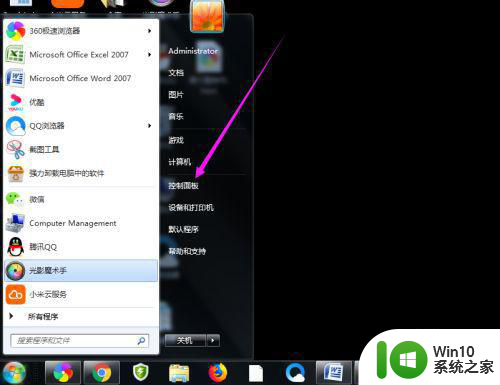
2、将右上角的查看方式改为大图标,再找到【电源选项】,点击打开,如图所示。
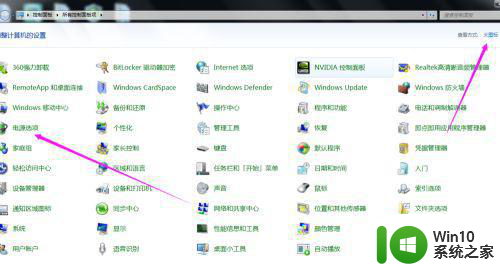
3、再点击【更多计划设置】,如图所示。
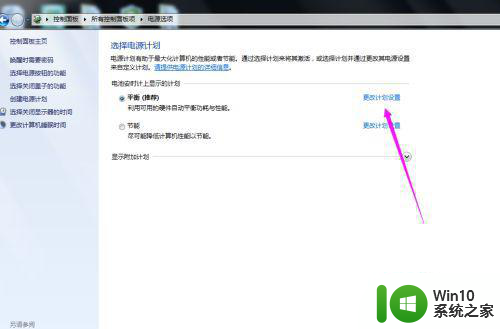
4、在这里就可以看到使计算机进入睡眠状态的时间了,如果是使用电池,15分钟后进入睡眠,如果是接通电源,30分钟进入睡眠时间。
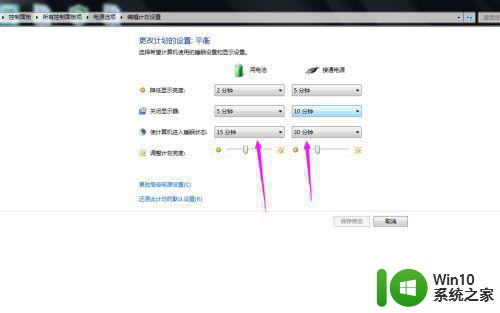
5、返回上一级菜单,找到设备管理器,点击打开,如图所示。
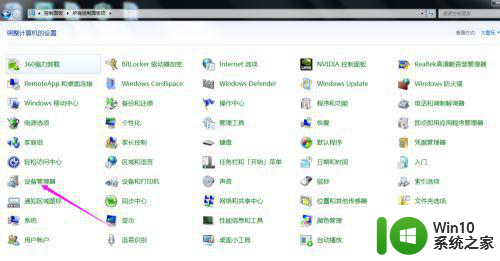
6、找到鼠标和其他指针设备,点击左侧的箭头,将鼠标放在HID-complaint mouse,然后点击右键。
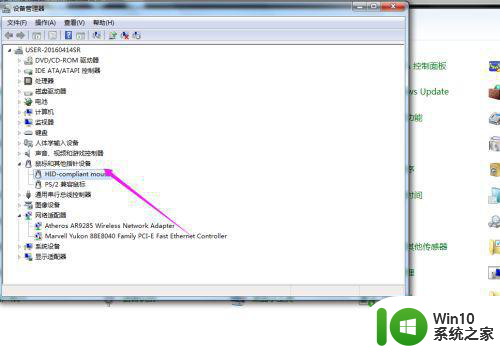
7、在弹出的菜单中,找到属性的选项,点击打开,如图所示。
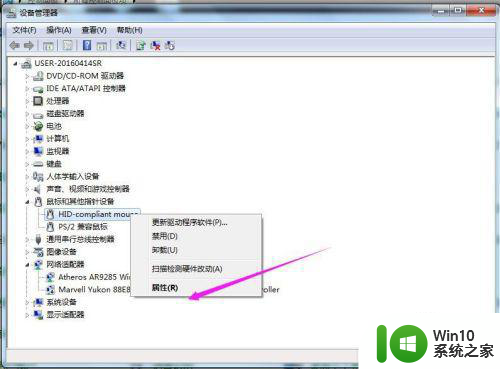
8、点击电源管理按钮,在【允许此设备唤醒计算机】前面的方框内点对勾,然后点击【确定】按钮即可。
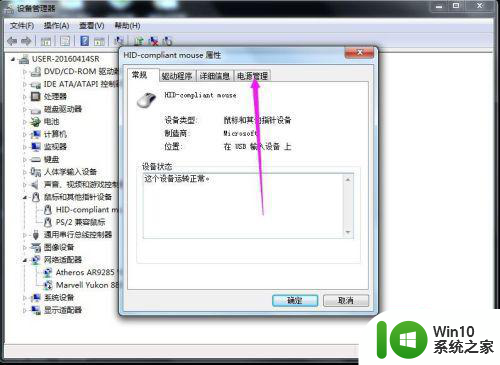
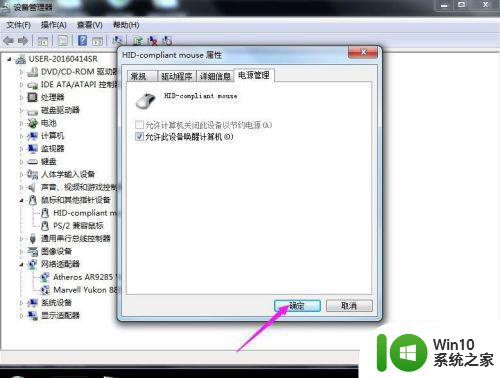
以上就是关于华硕笔记本win7电脑睡眠重启不启动解决方法的全部内容,有出现相同情况的用户就可以按照小编的方法了来解决了。