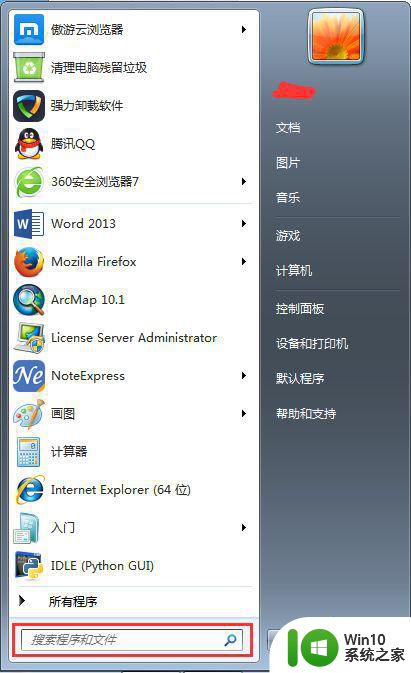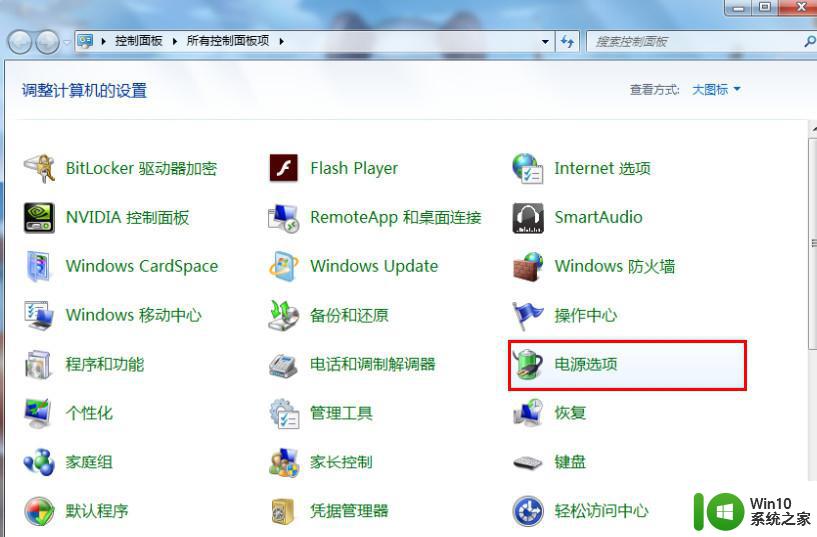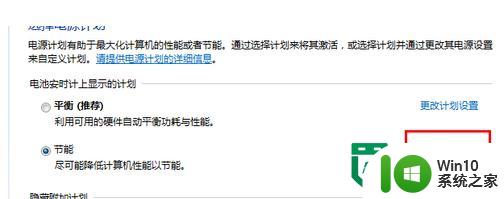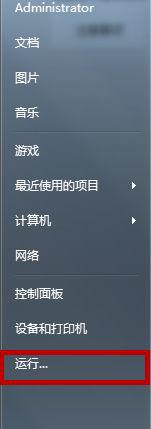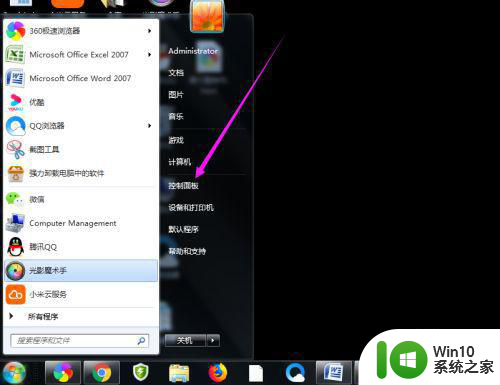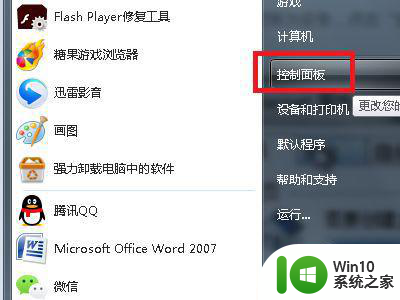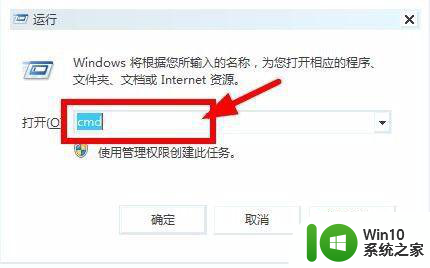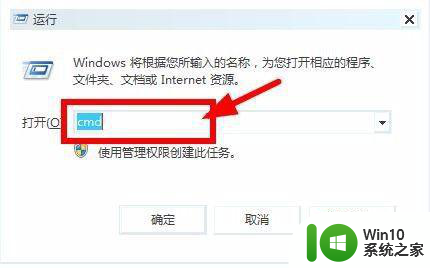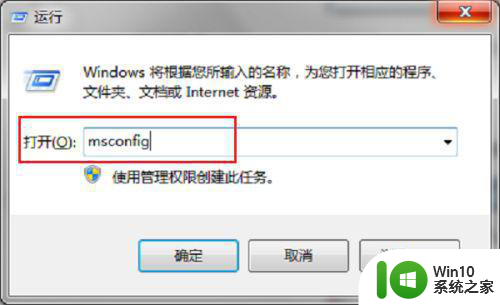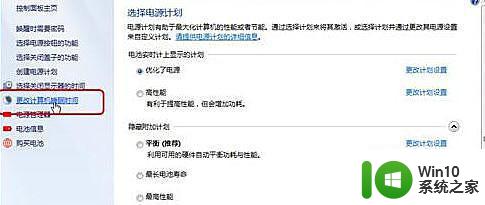win7笔记本不能睡眠模式解决方法 win7笔记本无法进入睡眠模式怎么办
近年来随着科技的发展,笔记本电脑已经成为了我们生活中不可或缺的一部分,对于使用Win7系统的用户来说,有时候会遇到一个很让人头疼的问题,那就是无法进入睡眠模式。睡眠模式对于笔记本电脑用户来说非常重要,它不仅可以节省电能,延长电池寿命,还可以快速恢复到之前的工作状态。面对这个问题,我们应该如何解决呢?接下来我将为大家介绍一些解决Win7笔记本无法进入睡眠模式的方法。
具体方法:
1、键盘上同时按下“Win + R”组合键,打开“运行”对话框,在对话框中输入:cmd 命令,并回车,如图:
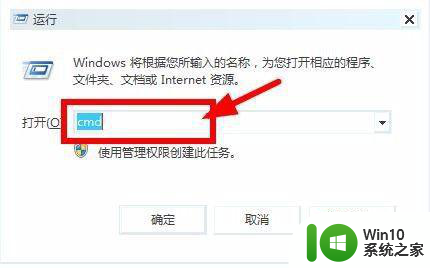
2、进入黑色的命令提示符对话框窗口,在光标位置输入:powercfg -a 命令(或复制该命令在光标位置点击右键粘贴),回车键后,显示电脑睡眠状态情况信息,
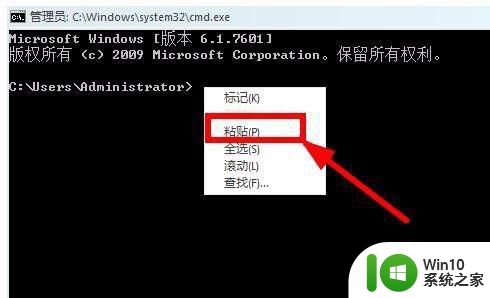
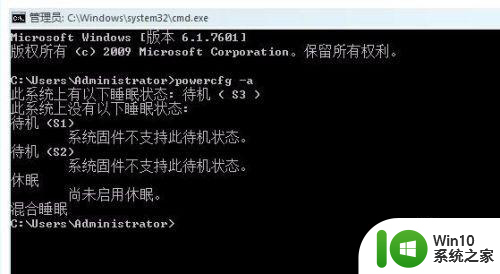
3、如果提示“待机 (S )安装的一个或多个旧式驱动程序使待机状态无法运行: 某某程序或驱动”信息,在命令提示符对话框中输入:powercfg -h off 命令(关闭休眠功能,on是打开),如显示提示“休眠失败,错误如下: 不支持该请求。下列项目使此系统的休眠操作无法执行。安装了一个或多个旧式驱动程序:某某程序或驱动”谢谢,则影响电脑无法睡眠是因为安装了该软件引起的,如图:
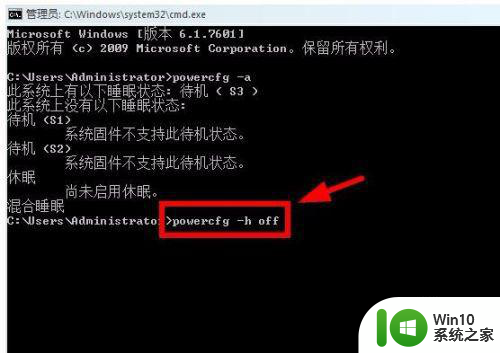
4、如果该程序或驱动是非必要的话,就将该程序或驱动卸载掉即可,要是必须的话使用其他版本的软件或驱动重新安装。
以上就是win7笔记本不能睡眠模式解决方法的全部内容,如果有遇到这种情况,那么你就可以根据小编的操作来进行解决,非常的简单快速,一步到位。