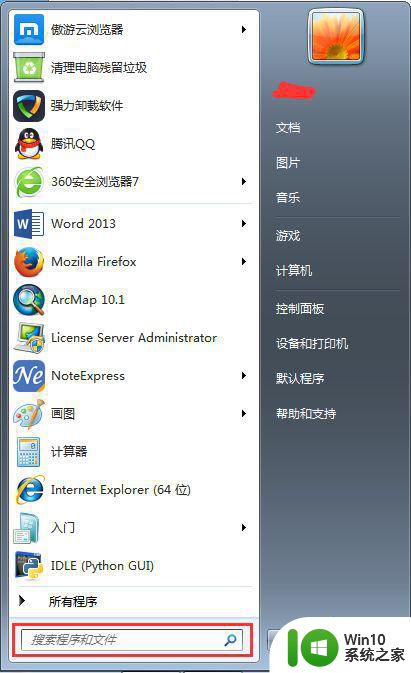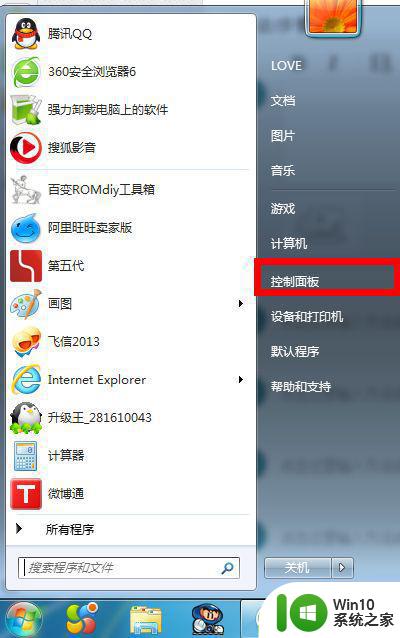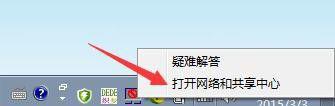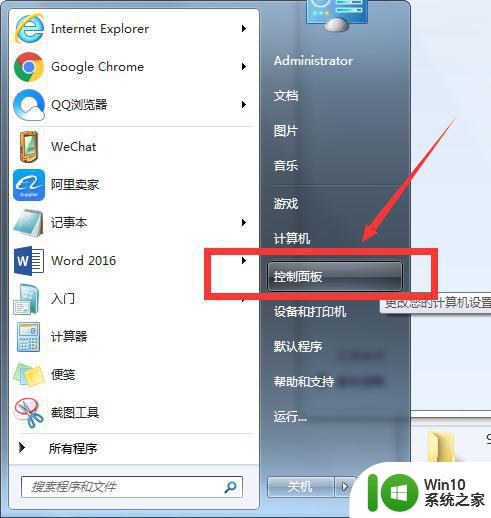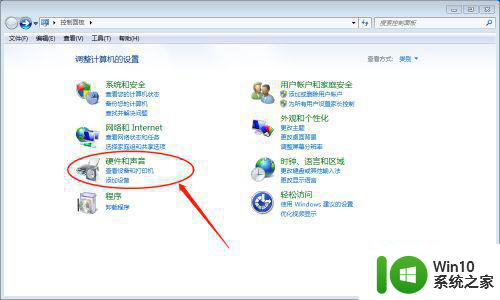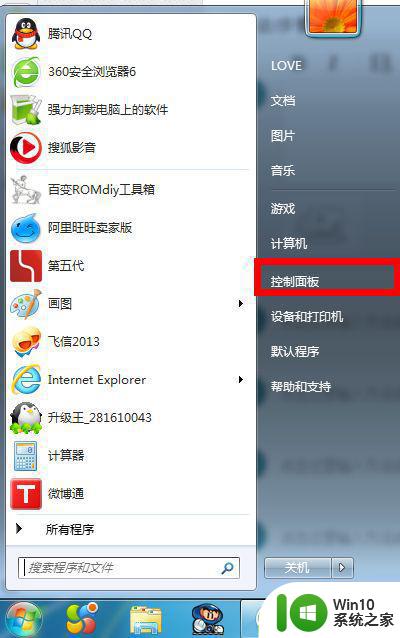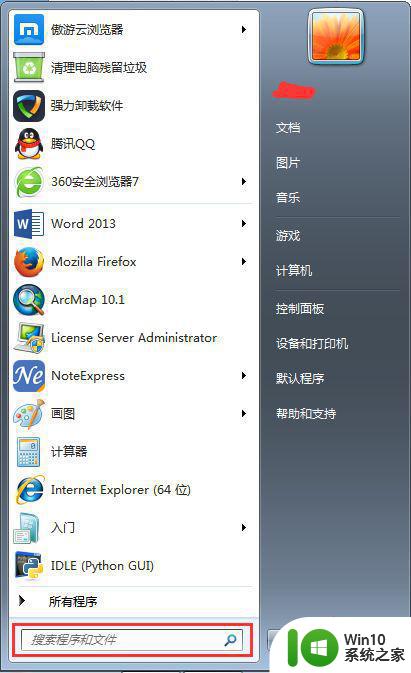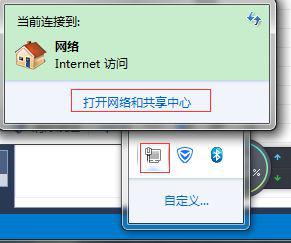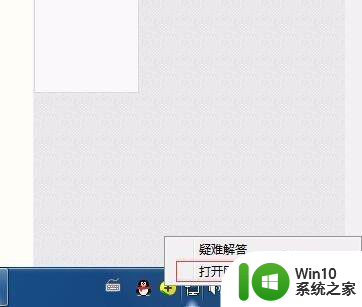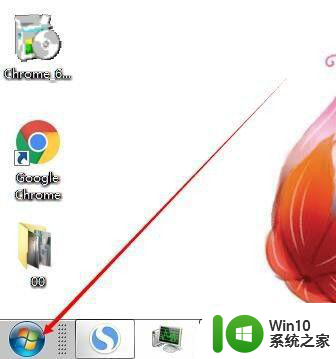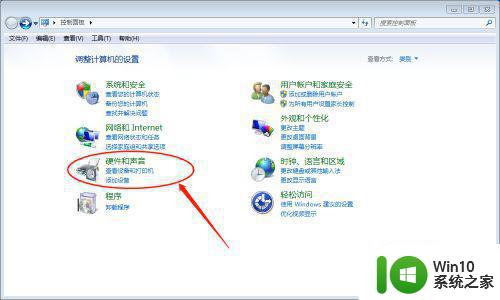win7如何设置睡眠不断网 win7系统怎么设置休眠不断网
许多用户在操作win7电脑的时候,由于一段时间没有使用,导致系统会自动进入到休眠状态,而有些win7系统中的默认设置会在电脑进入休眠状态的时候进行断网,导致有些程序终止运行,那么win7如何设置睡眠不断网呢?这里小编就来告诉大家win7设置睡眠不断网方法。
具体方法:
1、首先我们在win7操作系统下,用鼠标点击开始菜单找到“控制面板”如图
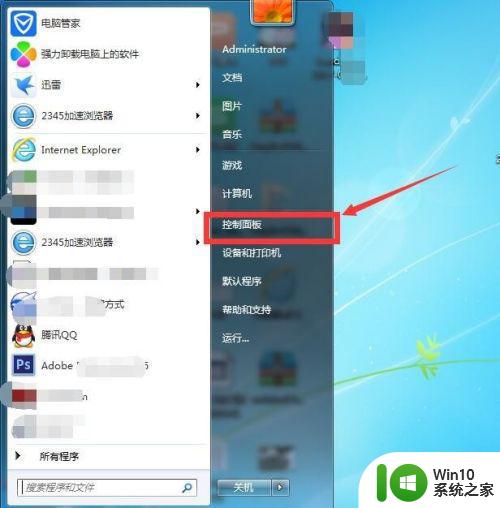
2、然后我们用鼠标点击“控制面板”如图在弹出的菜单找到“网络和共享中心”如图
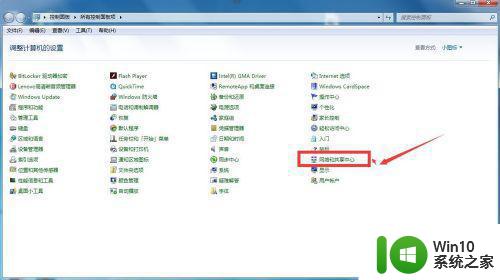
3、然后我们点击“网络和共享中心”在弹出的菜单我们找到“更改适配器设备”如图
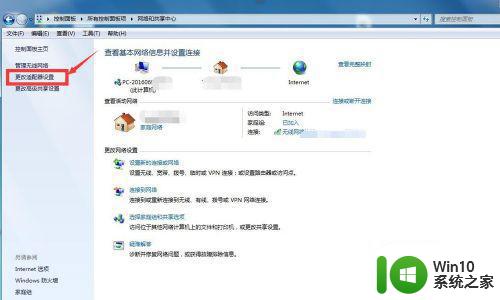
4、然后我们用鼠标点击“更改适配器设备”然后我们在弹出的菜单找到“本地链接”如图
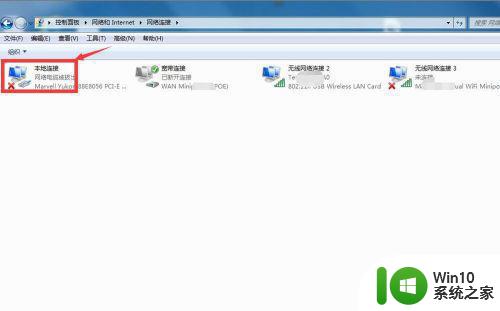
5、然后我们用鼠标双击“本地连接”在弹出的菜单我们找到“配置” 如图
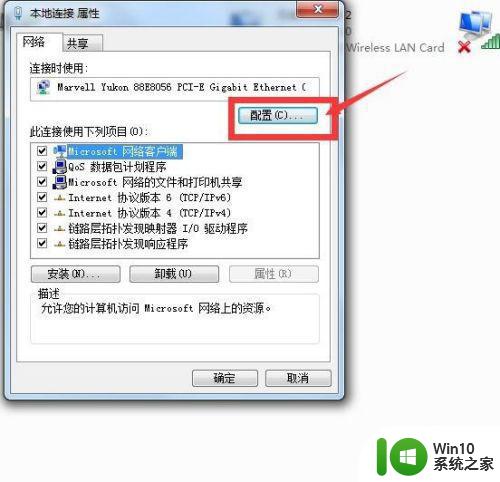
6、然后我们用鼠标点击“配置”在弹出的菜单我们找到“电源管理”如图
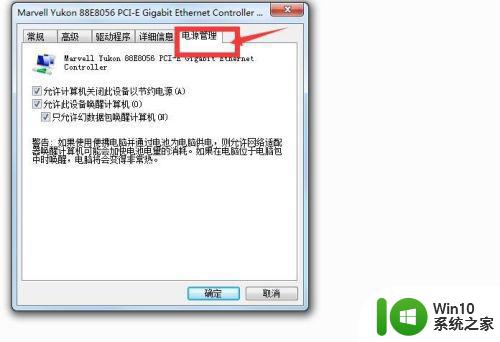
7、然后我们在“电源管理”下找到“允许计算机关闭此设备以节约电源”如图

8、我们用鼠标去掉“允许计算机关闭此设备以节约电源”前面的“对号”然后点击确定 我们就设置好了 “在win7操作系统下怎么设置休眠不断网”如图
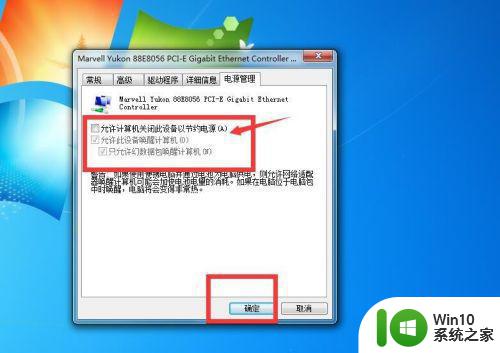
上述就是有关win7设置睡眠不断网方法了,有需要的用户就可以根据小编的步骤进行操作了,希望能够对大家有所帮助。