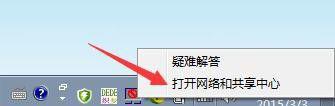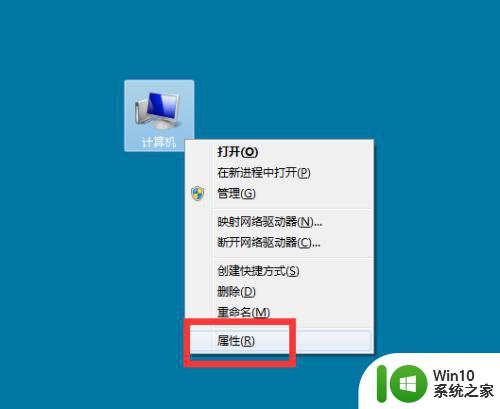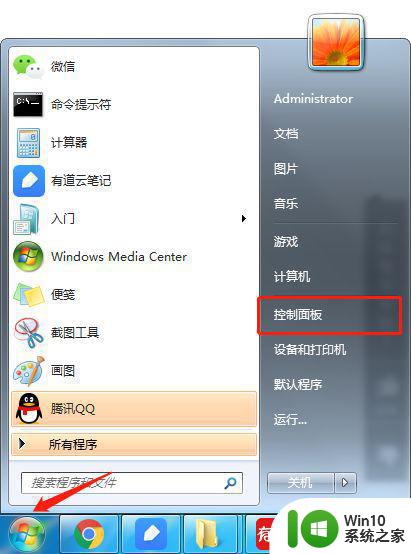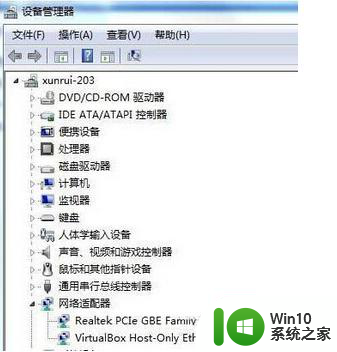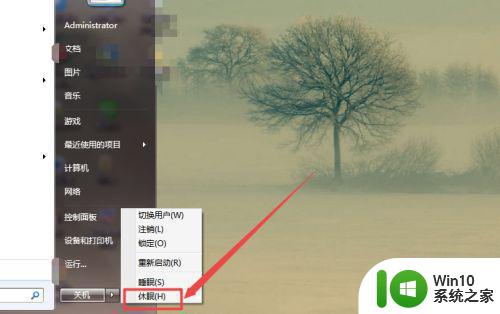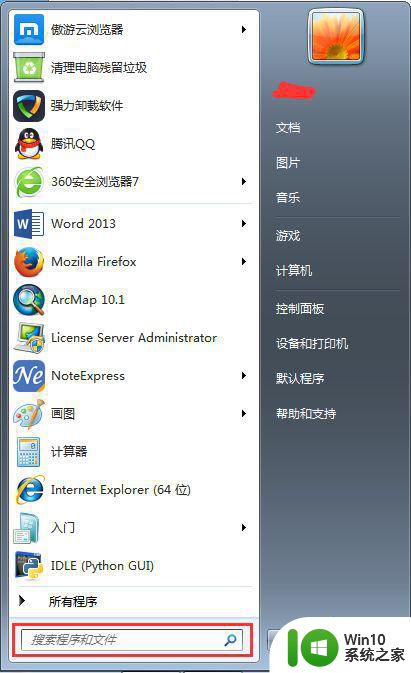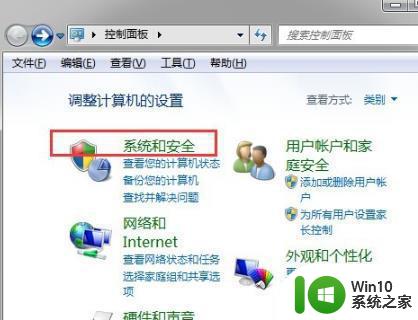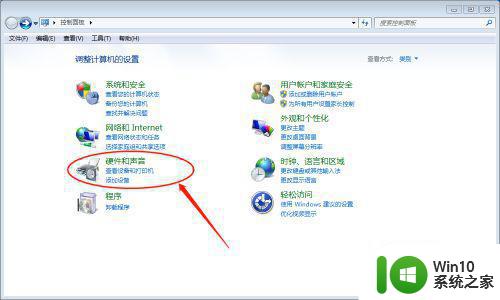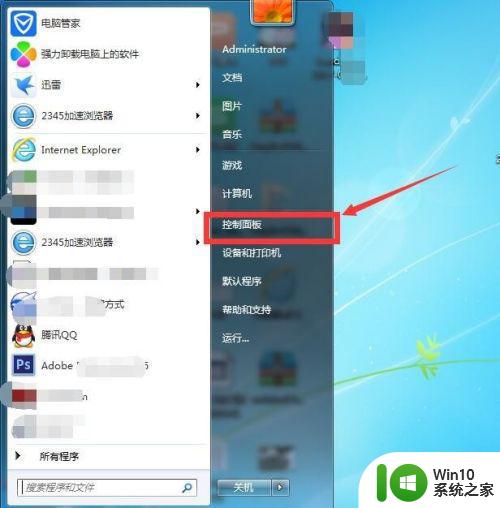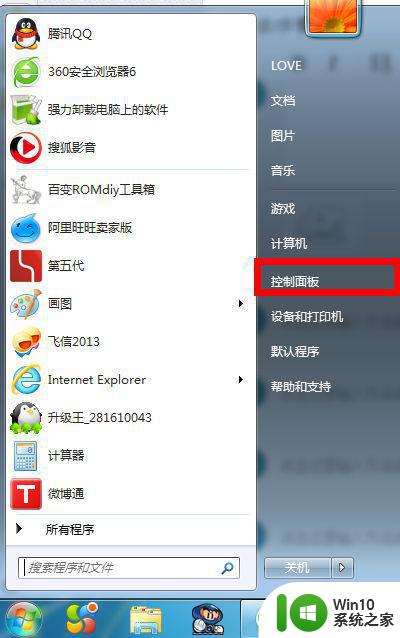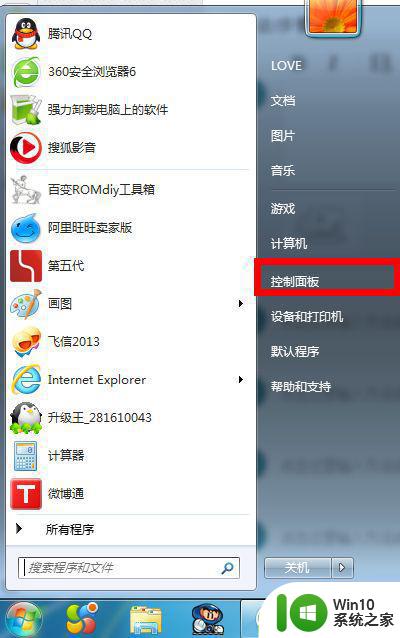window7电脑休眠过程不断网设置方法 Windows 7电脑休眠后无法自动连接网络解决方法
更新时间:2024-04-28 13:37:24作者:yang
在使用Windows 7电脑时,我们经常会遇到电脑休眠后无法自动连接网络的问题,这种情况让人感到困扰,特别是在需要网络连接的时候。为了解决这一问题,我们需要对电脑的休眠过程进行设置,确保在电脑休眠后能够自动连接网络。接下来我们将介绍一些方法来解决这一问题,帮助您顺利连接网络。
具体方法:
1电脑右下角找到网络的小图标【鼠标右击】->【打开网络和共享中心】
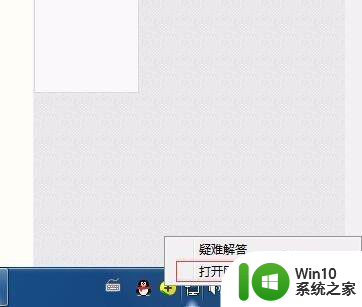
2在左边的菜单中找到【更改适配器设置】点击
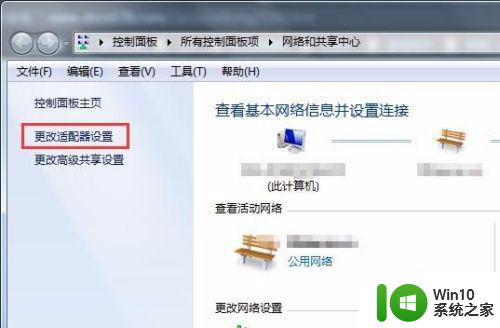
3右键“【本地连接】”,右击“【属性】”,如图所示:
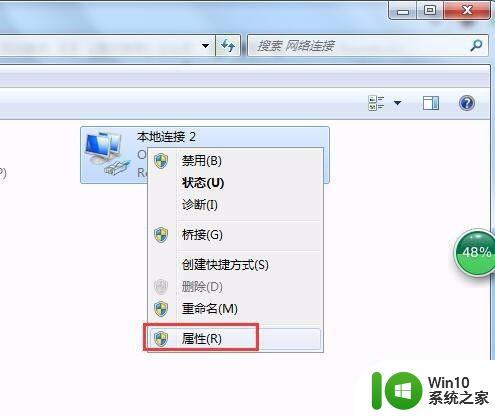
4然后在打开的【本地连接】属性窗口栏中,在其下方找到【配置】,点击一下进入下一步骤,如图所示:
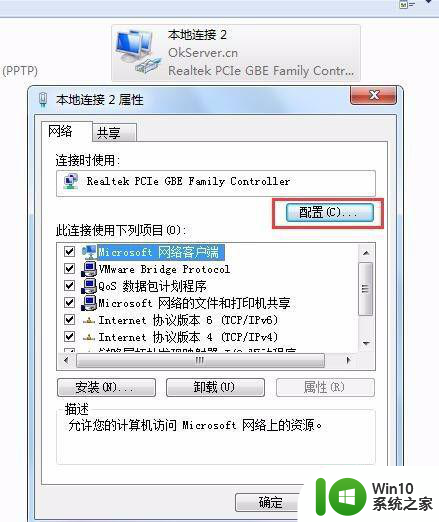
5看到右边的【电源】字眼了吗,点击,接着把勾选【允许计算机关闭此设备以节约电源】不要选中 就可以了
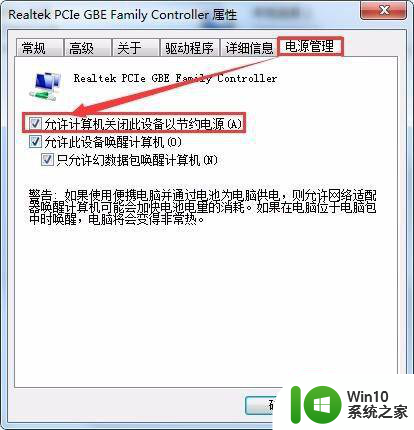
以上就是关于window7电脑休眠过程不断网设置方法的全部内容,有出现相同情况的用户就可以按照小编的方法了来解决了。