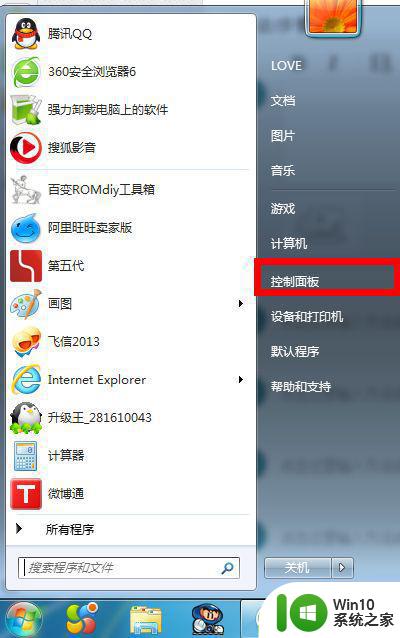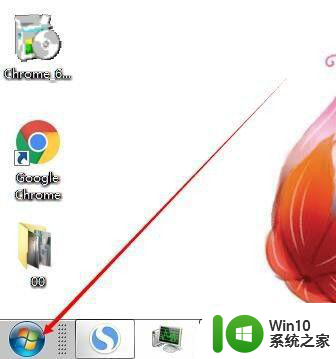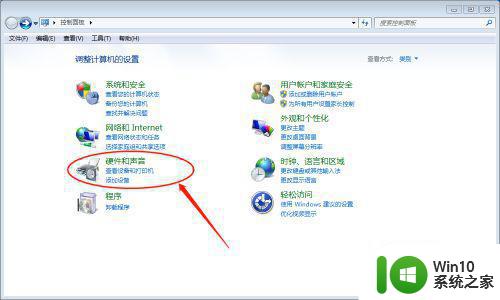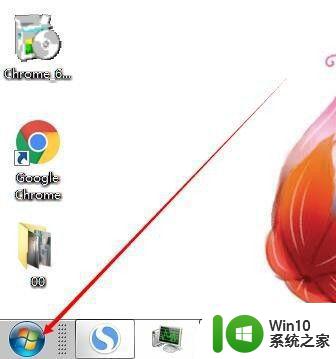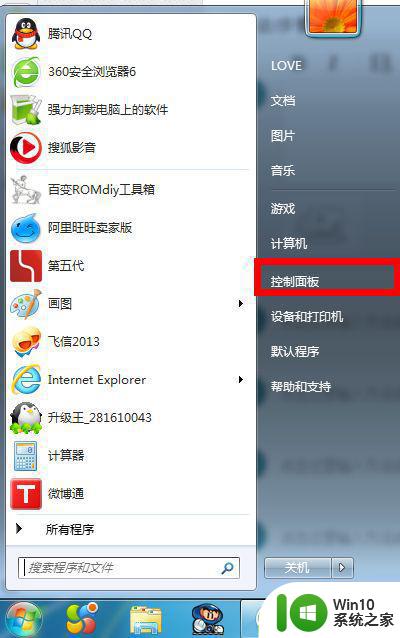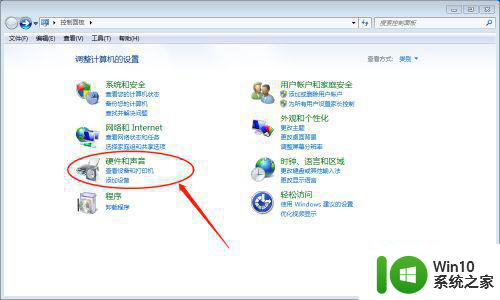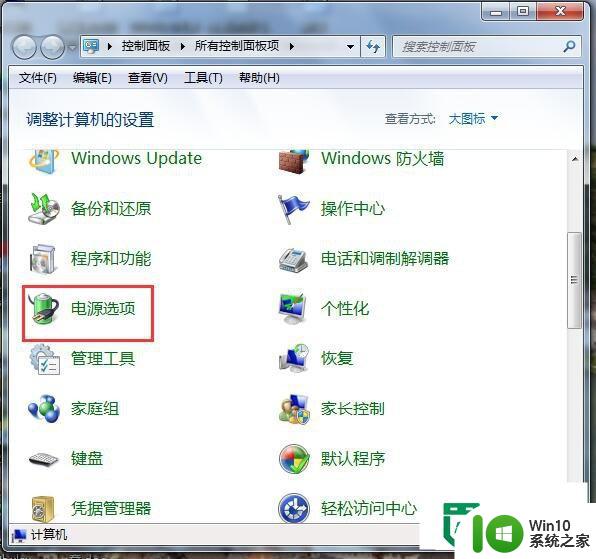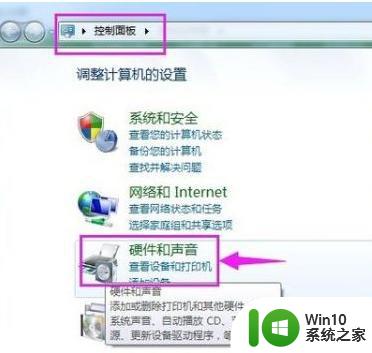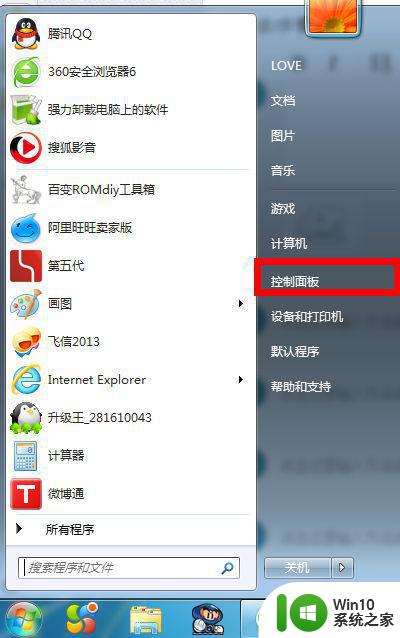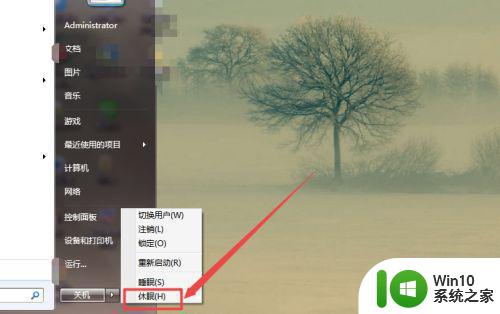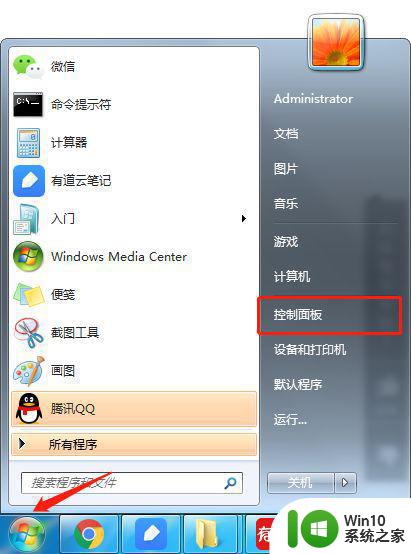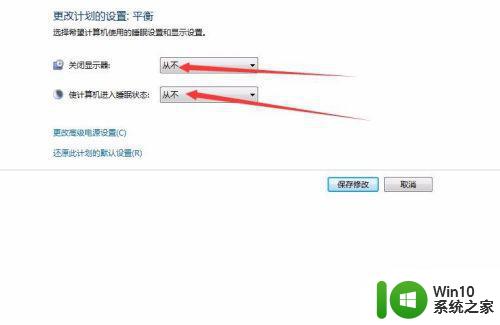win7系统如何设置电脑休眠 Win7电脑休眠设置步骤
win7系统如何设置电脑休眠,随着科技的不断进步,电脑已经成为我们日常生活中不可或缺的工具,而在使用电脑的过程中,为了节省能源和保护电脑硬件,合理设置电脑的休眠功能显得尤为重要。Win7系统作为一款被广泛使用的操作系统,其休眠设置也备受关注。我们应该如何正确地设置Win7系统的电脑休眠呢?下面将为大家介绍Win7电脑休眠设置的步骤,让我们一起来了解吧。
具体方法:
1.打开win7系统,进入控制面板,找到“硬件与声音”,如图。
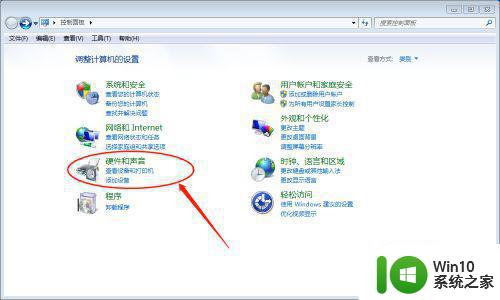
2.进入硬件与声音,找到“电源选项”,如图。
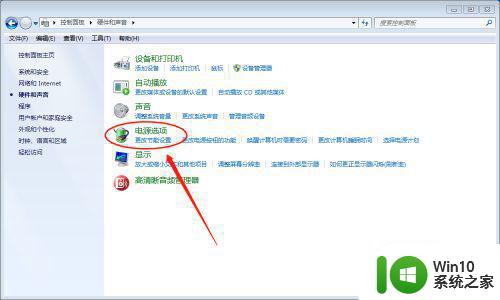
3.进入电源选项,可以看到目前系统的电源计划,选择“更改计划设置”,如图。
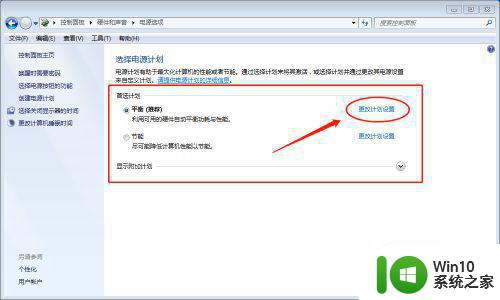
4.进入电源计划,可以看到当前系统的“显示设置”和“睡眠设置”,如图。
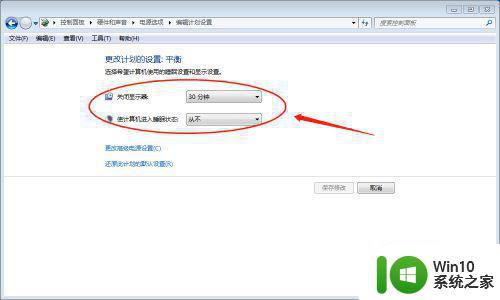
5.修改电源计划的显示设置与睡眠设置,然后保存更改。就完成了基础的睡眠设置功能,如图。
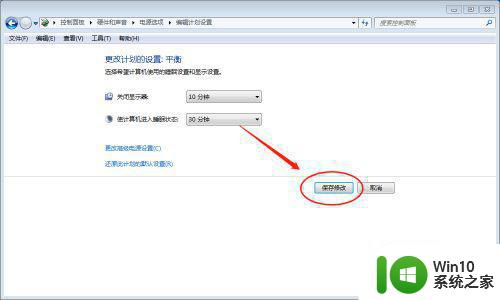
6.进入“更改高级电源设置”,可以对睡眠设置进行更多的配置。设置完成后保存即可完成睡眠模式的设置,如图。
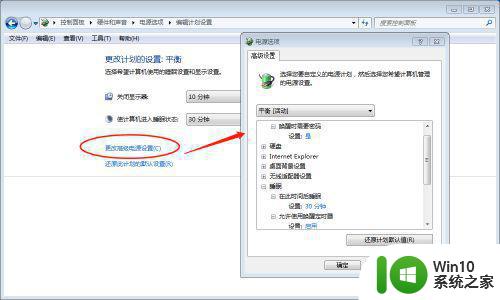
以上就是如何设置电脑休眠的全部内容,如果有不懂的用户可以根据小编的方法来操作,希望这篇文章能帮助到大家。