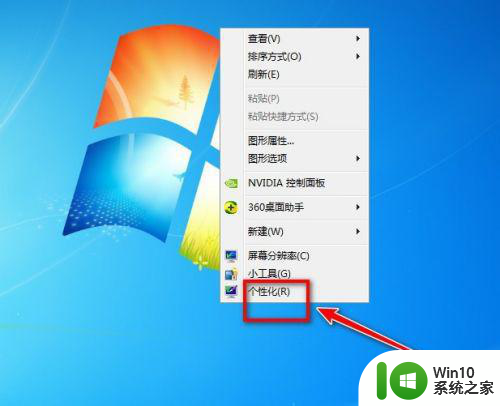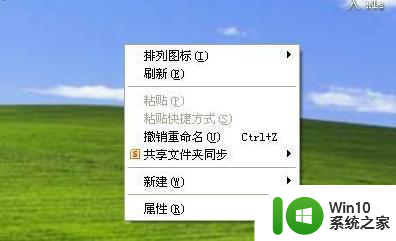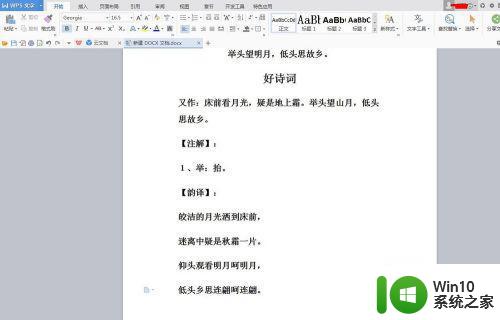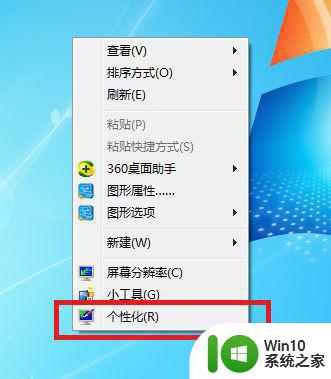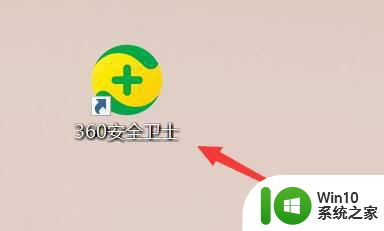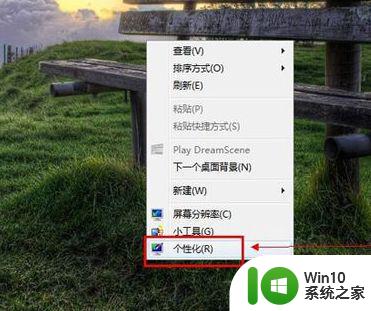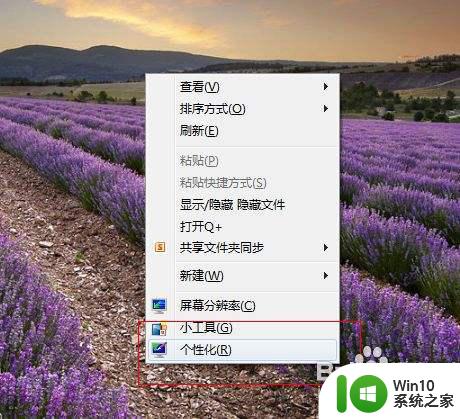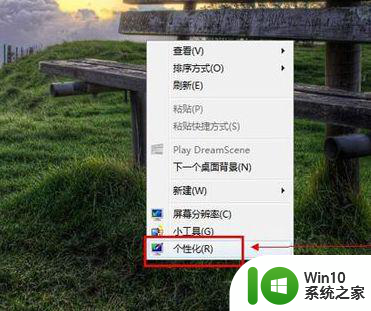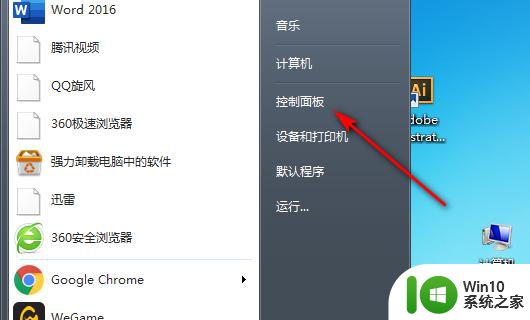win7笔记本电脑设置护眼模式的步骤 笔记本电脑win7怎么设置护眼
现在的人不管是工作还是上班,都会经常面对电脑,当长时间面对电脑的话就会出现视觉疲劳的情况,所以我们可以使用一些措施,比如设置护眼模式,这样就可以更好的保护视力,只是很多笔记本电脑win7系统用户不知道怎么设置护眼,为此本文给大家讲解一下详细的设置步骤吧。

具体步骤如下:
1、肯定是开机进入桌面,然后在空白处点击鼠标右键,如下图所示,在下拉框中选择个性化。
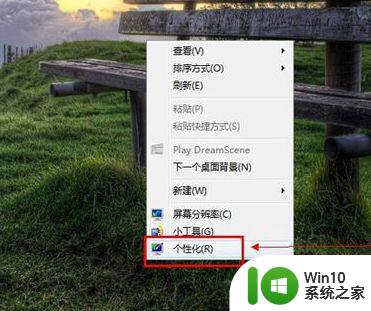
2、最简单的一个就是桌面背景,如下图所示更改背景,个人建议设置动态的,而且绿色居多的图片,这样不总是一张图片而且是护眼色,眼睛就没那么疲劳。
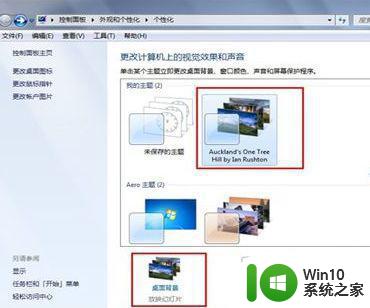
3、然后进入选择桌面背景的面板,如下图所示,建议找一些远景的图片,比如草原这样,然后更换图片时间个人建议选15-30分钟。
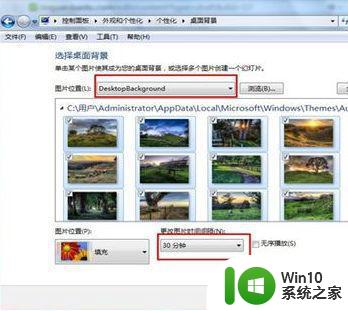
4、背景选好了,我们操作电脑不会一直在桌面,还会打开一些窗口,如下图所示,点击窗口颜色进入设置合适的颜色。
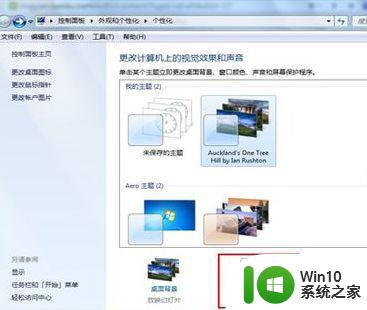
5、为了加强护眼的措施,可以打开电脑管家,它带有一个健康小助手,点击进入,然后开启护眼配色。
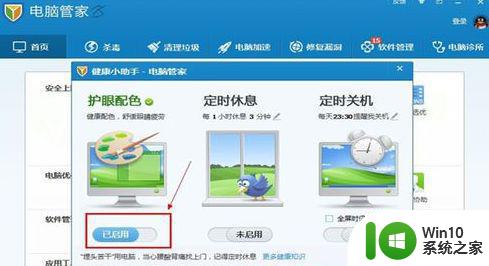
上述给大家讲解的就是win7笔记本电脑设置护眼模式的步骤的详细内容,有这个需要的用户们可以按照上面的方法步骤来进行设置,相信可以帮助到大家。