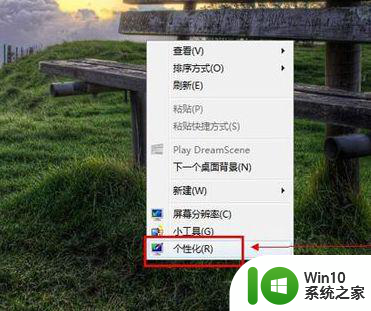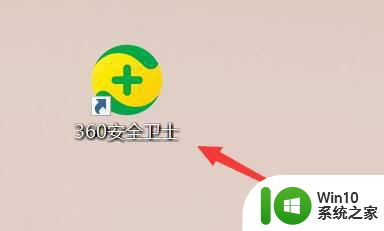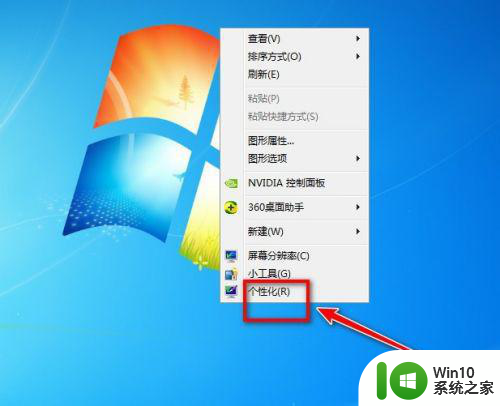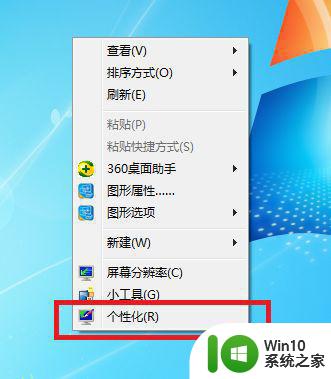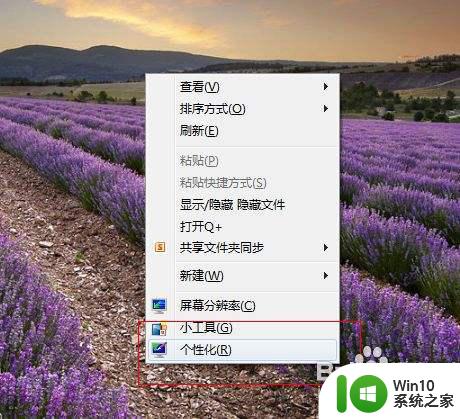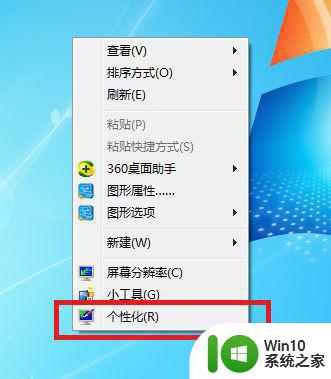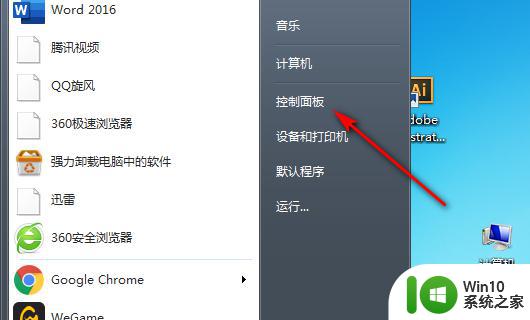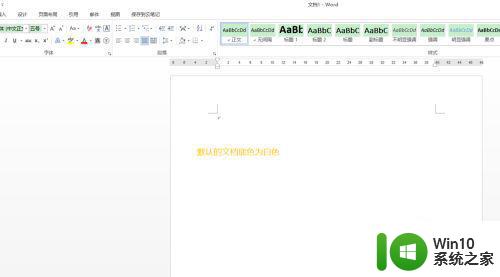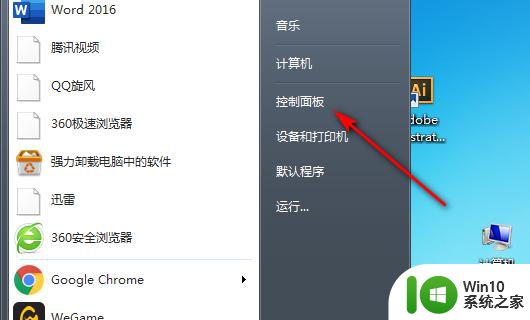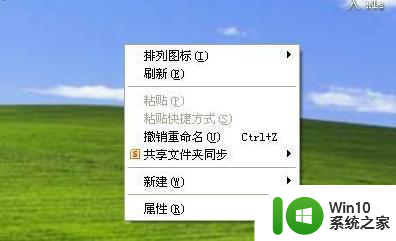win7电脑护眼模式设置方法 如何在win7电脑上开启护眼模式
win7电脑护眼模式设置方法,现如今随着人们对计算机使用时间的不断增加,电脑带来的辐射和光线也给我们的眼睛带来了一定的危害,而护眼模式的出现,可以有效减少我们在使用电脑时对眼睛的伤害。但是如何在win7电脑上开启护眼模式,这是许多用户比较关心的问题。下面我们就来介绍一下win7电脑上开启护眼模式的详细操作步骤。
具体方法:
1、肯定是开机进入桌面,然后在空白处点击鼠标右键,如下图所示,在下拉框中选择个性化。
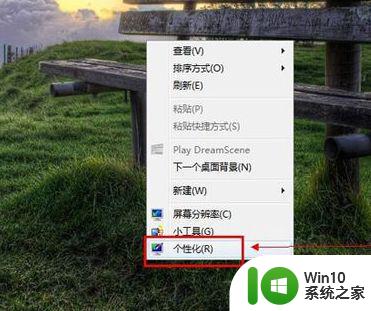
2、最简单的一个就是桌面背景,如下图所示更改背景,个人建议设置动态的,而且绿色居多的图片,这样不总是一张图片而且是护眼色,眼睛就没那么疲劳。
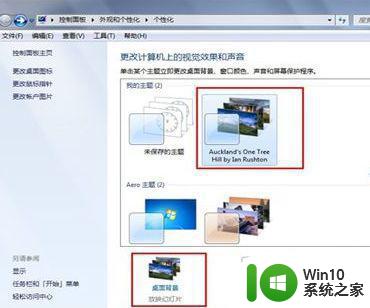
3、然后进入选择桌面背景的面板,如下图所示,建议找一些远景的图片,比如草原这样,然后更换图片时间个人建议选15-30分钟。
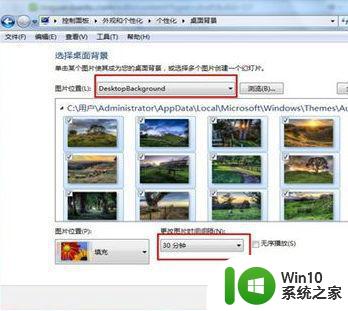
4、背景选好了,我们操作电脑不会一直在桌面,还会打开一些窗口,如下图所示,点击窗口颜色进入设置合适的颜色。
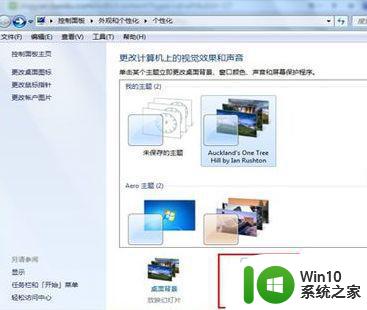
5、为了加强护眼的措施,可以打开电脑管家,它带有一个健康小助手,点击进入,然后开启护眼配色。
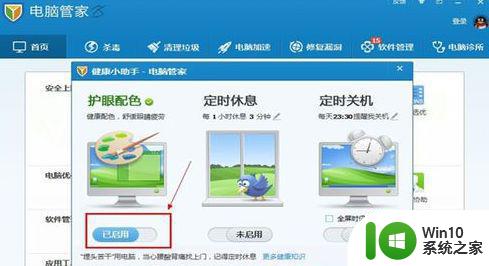
以上就是win7电脑护眼模式设置方法的全部内容,如果你遇到这种情况,可以按照小编的操作步骤解决问题,方法简单快速,一步到位。