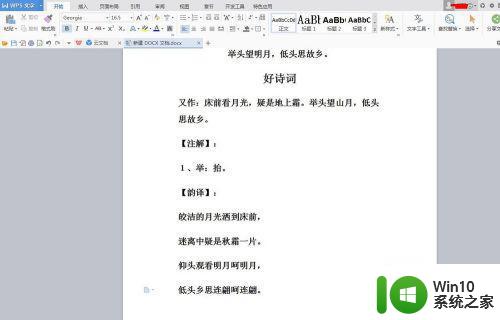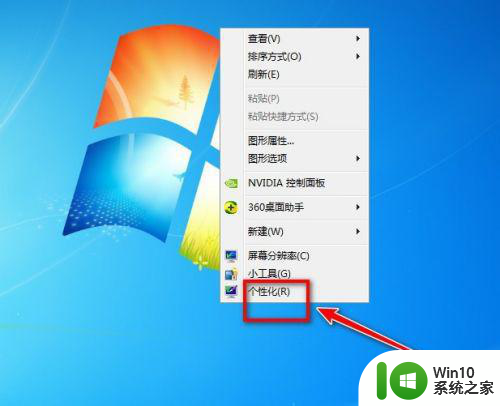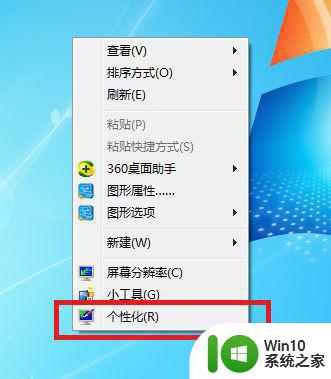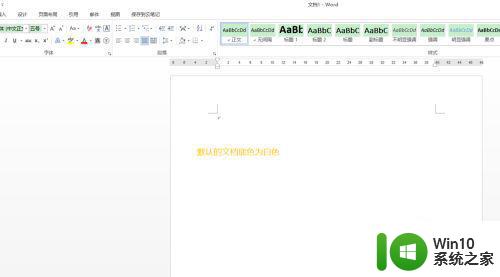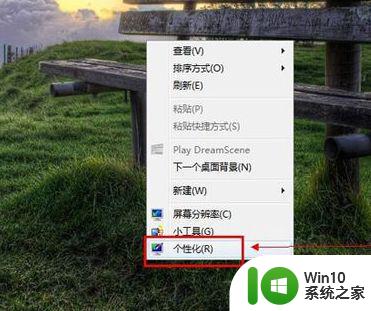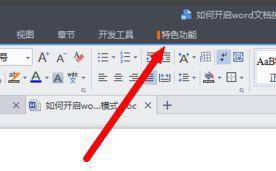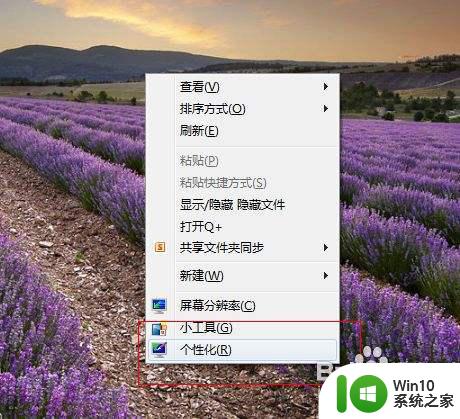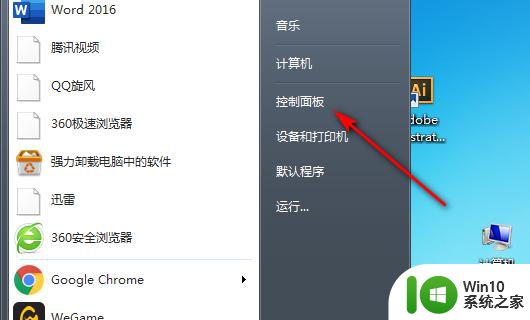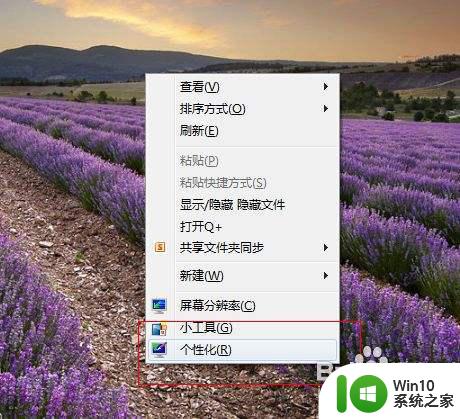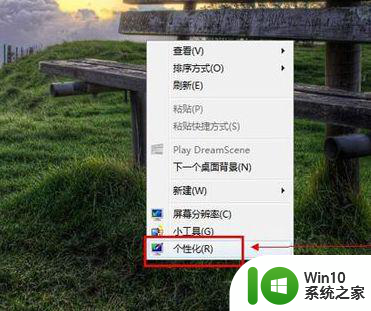win7系统excel设置成护眼模式的方法 win7 excel护眼模式设置步骤
在现代社会人们对于电子产品的使用已经成为日常生活中的一部分,长时间盯着电脑屏幕不仅会导致眼部不适,还可能引发眼睛疲劳、干涩等问题。为了保护我们的视力健康,很多人开始关注电脑护眼模式的设置。在使用Win7系统的Excel软件时,我们也可以设置护眼模式,从而减轻眼睛的负担。接下来我们将介绍一些Win7系统Excel设置成护眼模式的方法和步骤,帮助大家更好地保护眼睛健康。
1、首先我们来到桌面,在空白处单击右键。
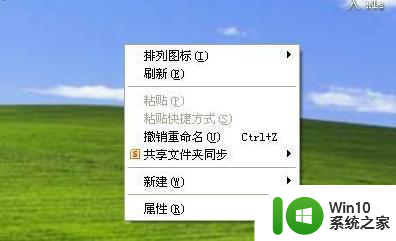
2、在弹出来的对话框中,我们选择属性一栏。
接着就会有新的对话框跳出来。
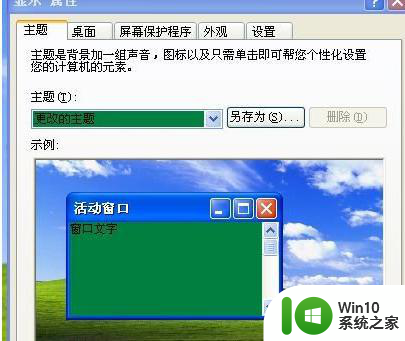
3、在新的对话框中,我们继续选择外观这个项目栏。
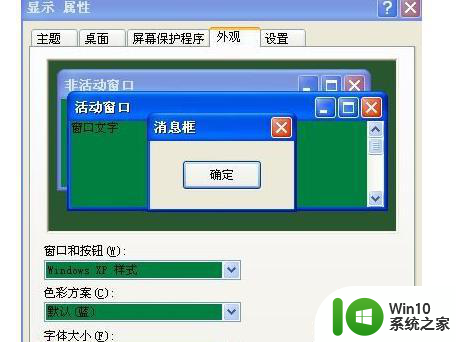
4、在外观的新对话框中,我们继续选择高级选项。

5、接着我们在项目选项中,选择窗口。
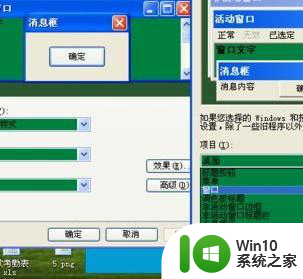
6、这里我们向右移动鼠标到颜色,再点开颜色选项。
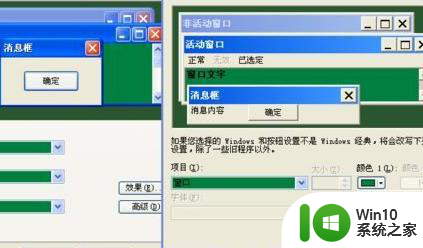
7、这里我们再选择其他选项卡

8、接着我们在旁边的选色区中选择我们自己看起来舒服的颜色。

9、再然后我们点击确定。
系统设置颜色是需要一段时间的,
这里建议用户耐心等待一分钟左右。
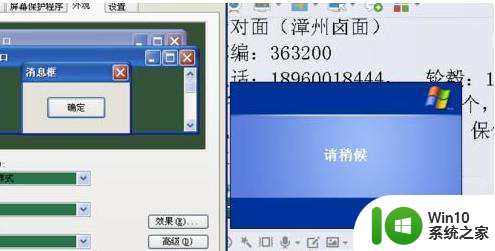
10、然后就可以看到我们的文档已经成功转成护眼模式啦。
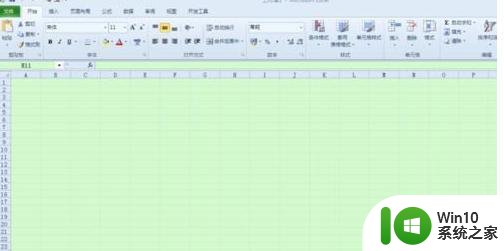
以上就是关于如何将win7系统中的Excel设置为护眼模式的全部内容,如果您遇到相同的问题,您可以按照上述方法进行解决。