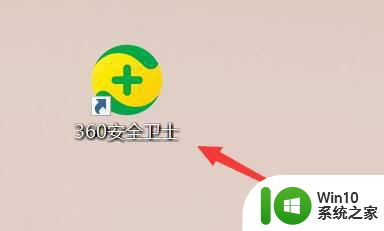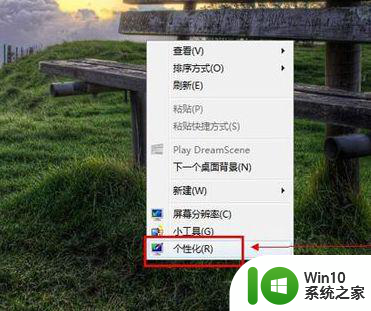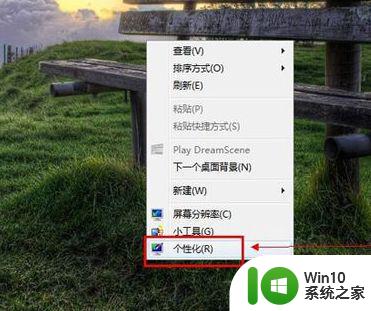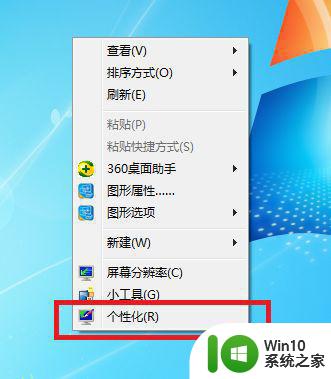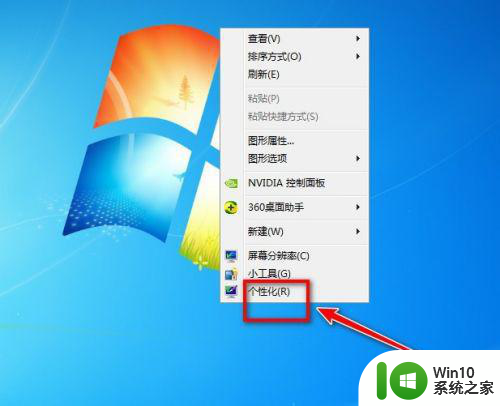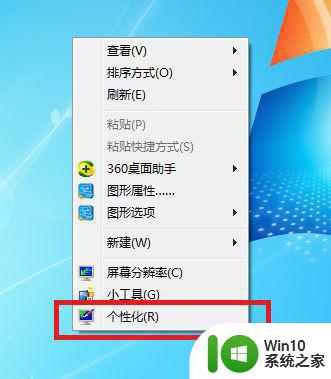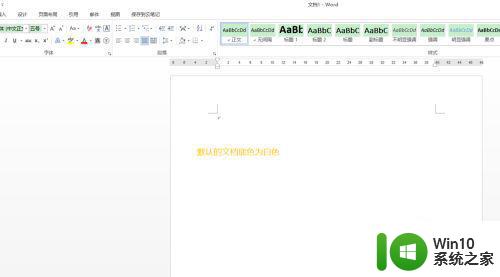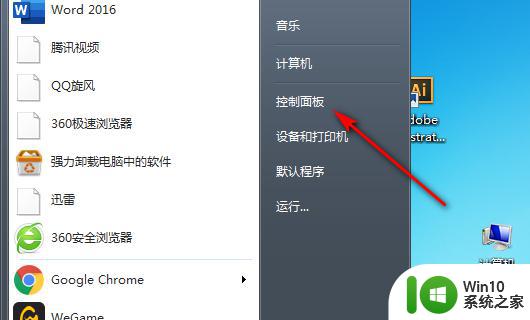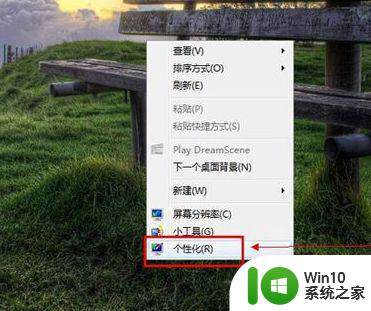Windows 7怎样开启护眼模式 如何设置Win7电脑的调护眼模式
Windows 7怎样开启护眼模式,在现代社会中电脑已经成为我们生活中不可或缺的一部分,长时间使用电脑往往会对我们的眼睛造成一定程度的伤害。为了保护我们的视力,Windows 7提供了护眼模式来帮助用户减轻眼睛的疲劳感。如何开启护眼模式并进行相应的设置呢?本文将为您详细介绍Windows 7下如何开启护眼模式以及如何进行调整设置,让您的电脑使用更加舒适,保护您的视力健康。
解决方法:
1、在电脑桌面空白处点击右键“个性化”按钮。
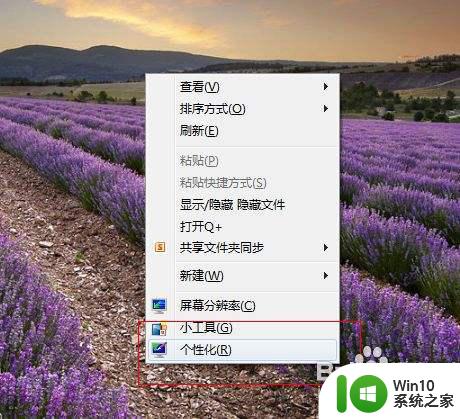
2、在弹出的对话框单击“窗口颜色”。
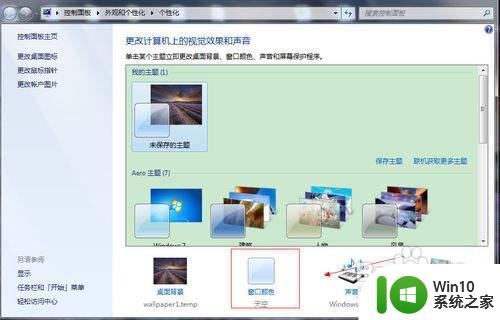
3、在弹出的新的对话框中单击“高级外观设置”。

4、在弹出的窗口颜色和外观中,将项目选为“窗口”颜色选为其他,进入到颜色选择。
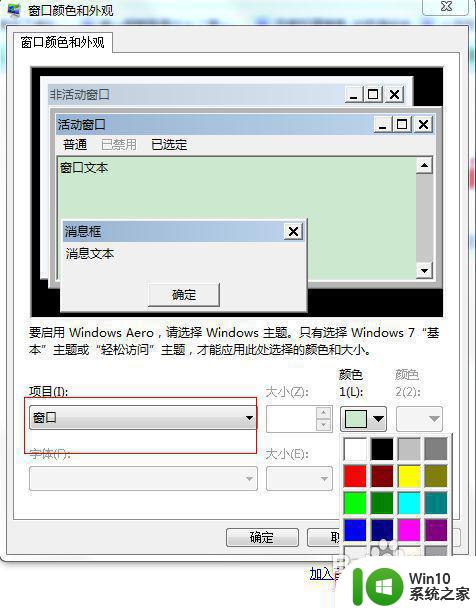
5、在颜色中将色调调整为85;饱和度调整为125,亮度调整为205,点击添加到自定义颜色中。

6、此时,颜色被添加到自定义颜色中,点击确定。
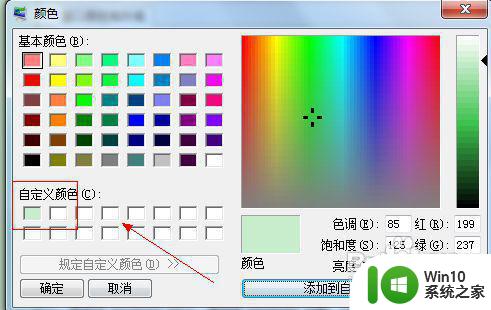
7、这是,要的效果颜色出来了,点击应用后确定就可以了。
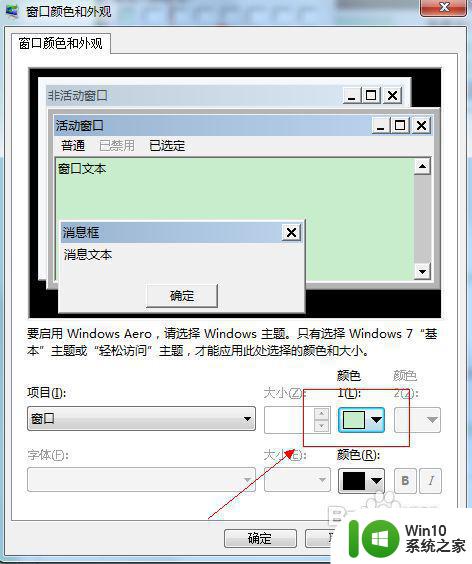
8、此外还有一种简单的方法,就是利用现有的软件一键搞定,下面以qq电脑管家为例先打开电脑管家。
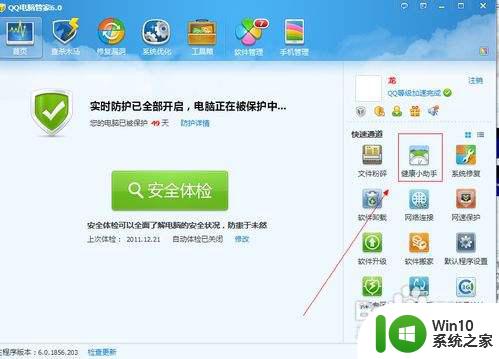
9、点击健康小助手进行设置,启动即可,此外可以进行其他健康设置。
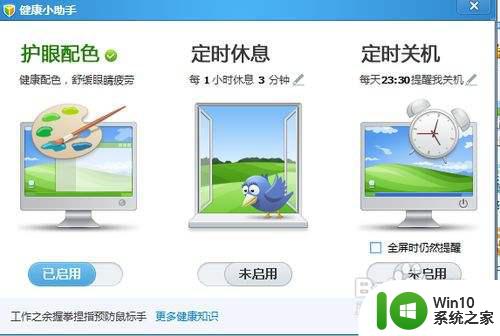
以上便是关于如何在Windows 7开启护眼模式的全部内容,如有遇到类似问题的用户,可参考本文所述步骤进行修复,希望本文能对大家有所帮助。