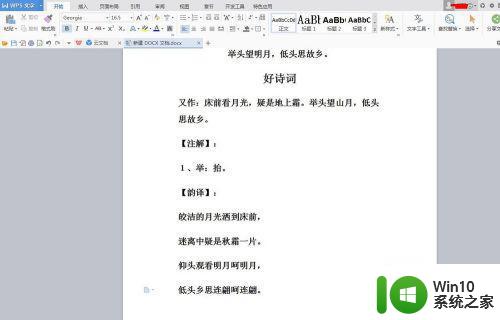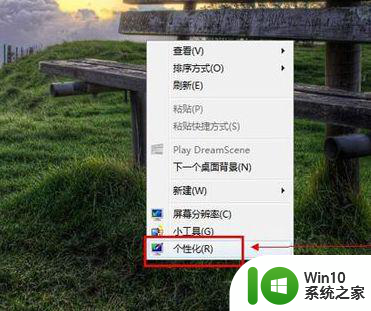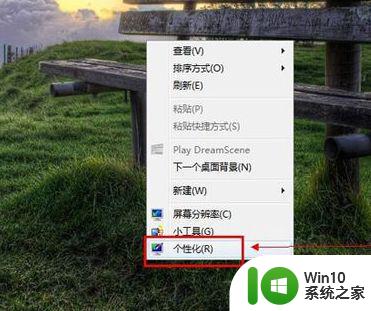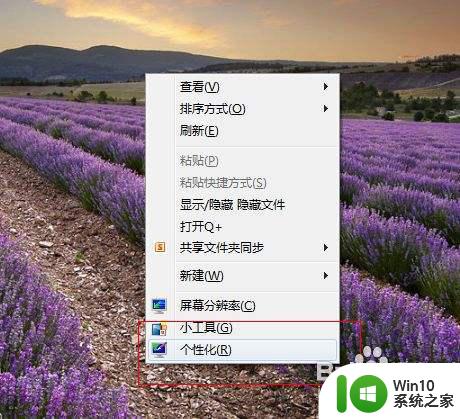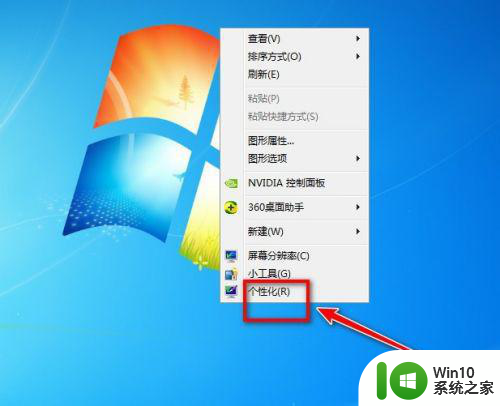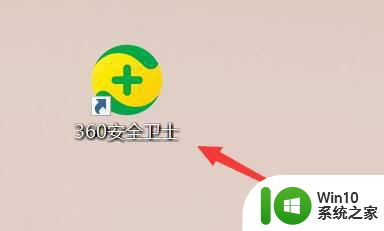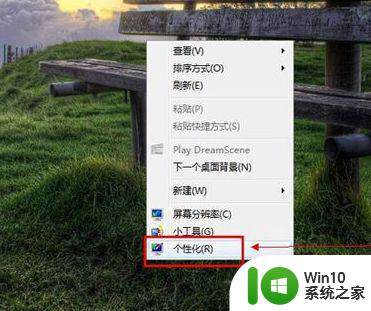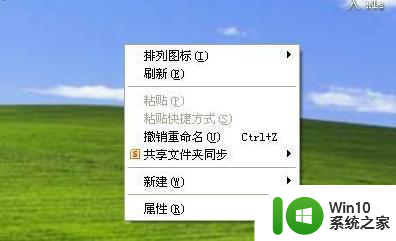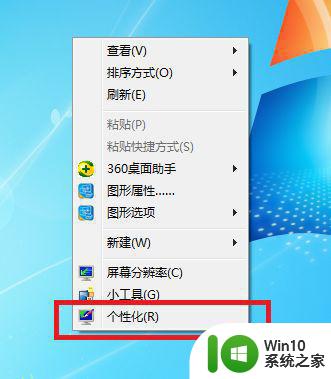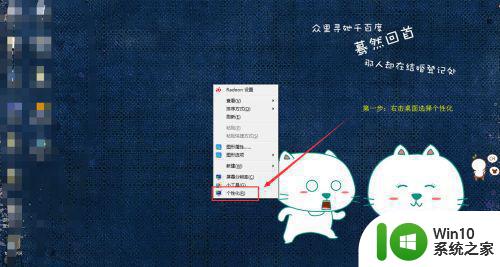win7 wps护眼模式设置方法 如何打开wps护眼模式保护视力
win7 wps护眼模式设置方法,在如今的高强度工作和生活压力下,保护视力变得越来越重要,而对于大部分办公人员来说,电脑已经成为他们每天必须面对的工具,这就更需要注意保护视力。Win7系统自带的护眼模式,就为我们提供了一种便利的视力保护方式。而常用于办公处理文字的WPS软件也提供了护眼模式,使用方法简单,对于长时间使用电脑的人来说,是一种很好的选择。下面让我们来了解一下如何打开WPS的护眼模式保护视力。
解决方法:
1、打开Word空白文档,如果没有做过护眼设置,那么系统默认的底色是刺眼的白色。
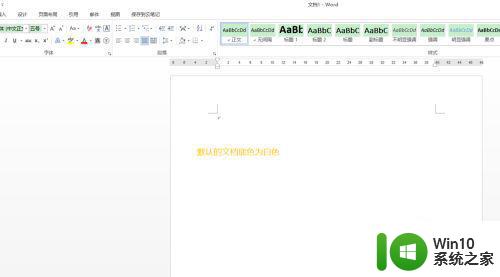
2、想要设置一个护眼的绿色,那么依次点击工具栏的"设计"-"页面颜色";
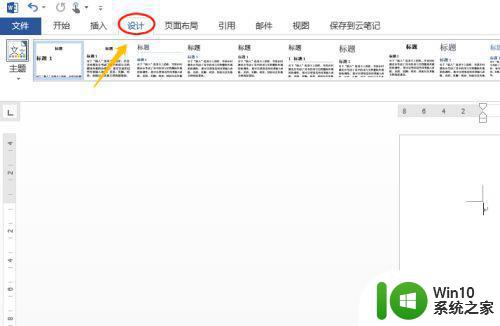
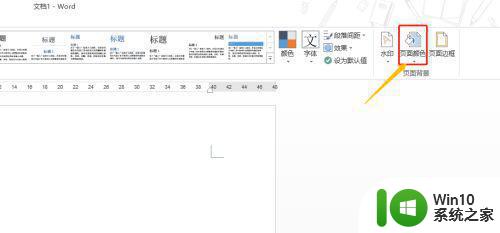
3、接着会弹出一个窗口,从中我们可以自由调整文档的背景色,默认的排在最前面的就是护眼的浅蓝色,当然我们也可以根据自己的喜欢调整;
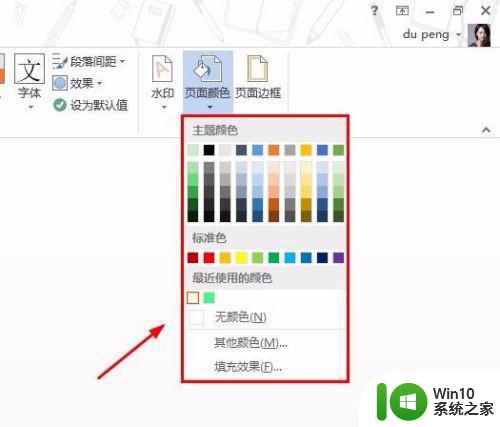
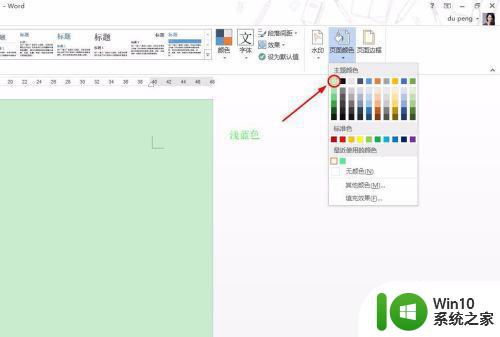
4、相比较word,WPS文字的设置就简单一点,同样打开一篇空白文档以后,我们在工具栏点击"视图",然后就会看到一项"护眼模式";
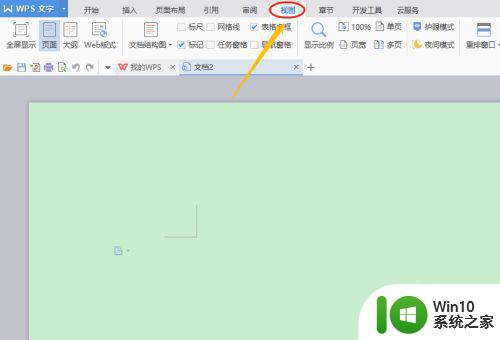
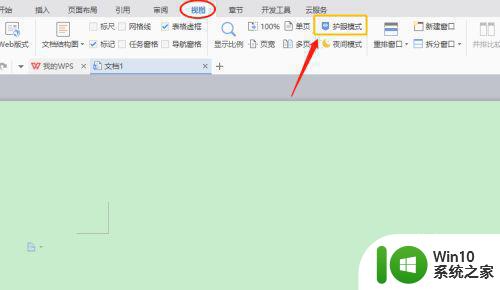
5、此外WPS还提供了另外一种快速切换护眼模式的方法,那就是在软件的右下角任意位置我们都可以看到一个类似于灯泡的图标,点击这里即可快速打开护眼模式;
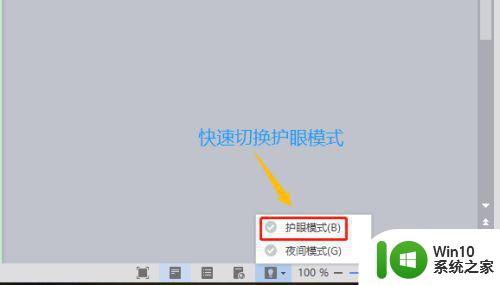
以上就是win7 wps护眼模式设置方法的全部内容,如果您遇到类似的问题,请参考本文中介绍的步骤进行修复,我们希望这些信息能够对您有所帮助。