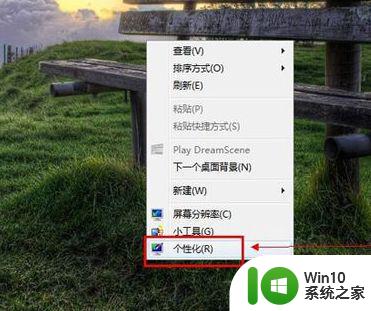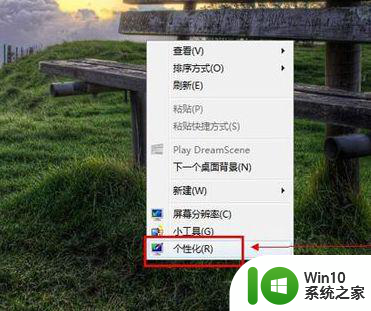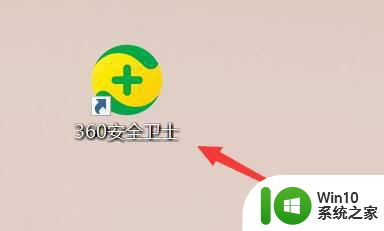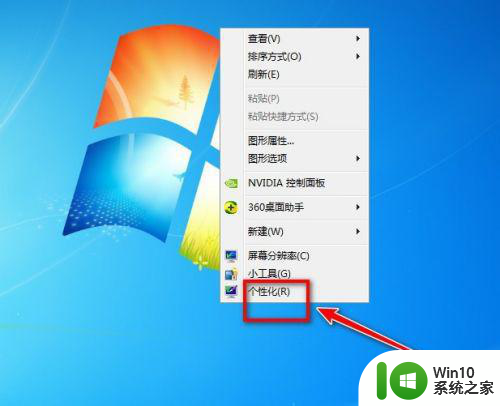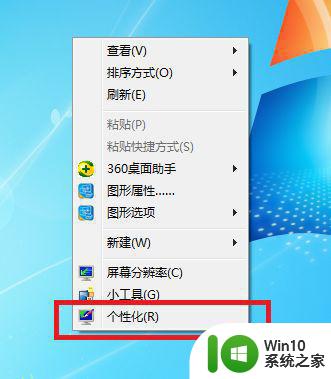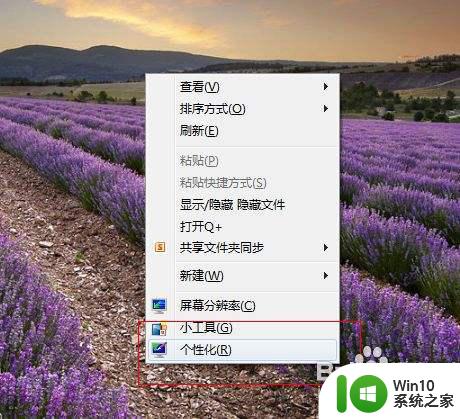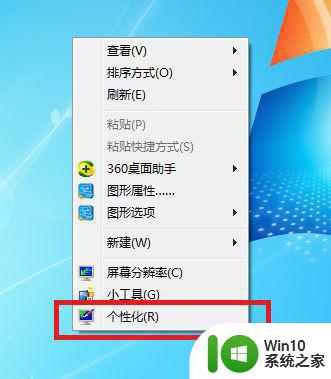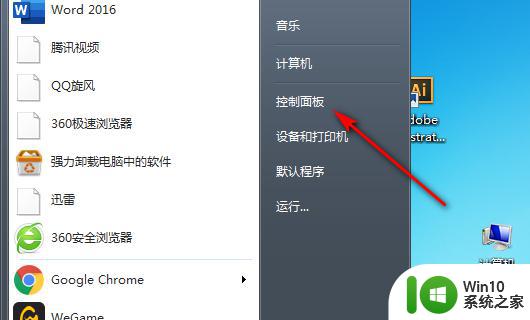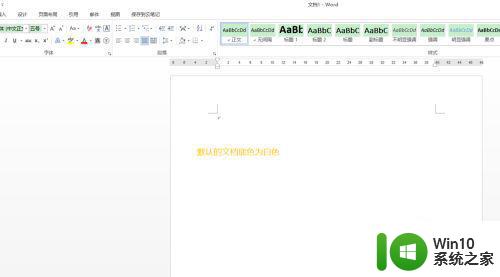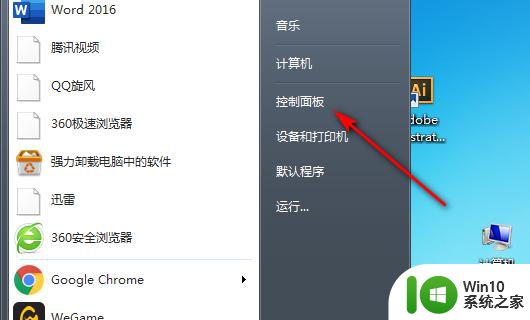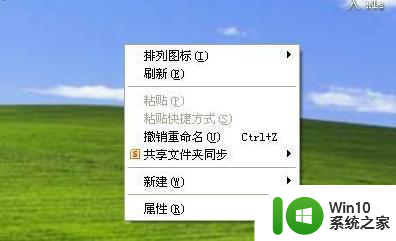win7电脑护眼模式设置方法 如何在win7上开启电脑护眼模式
更新时间:2023-08-14 08:55:50作者:xiaoliu
win7电脑护眼模式设置方法,在当今数字化时代,电脑已成为我们生活中必不可少的工具之一,长时间盯着电脑屏幕不仅会对我们的眼睛造成伤害,还可能导致眼睛疲劳、干涩和视力下降等问题。为了保护我们的眼睛健康,Win7系统提供了电脑护眼模式设置,可以有效减少屏幕的蓝光辐射和亮度,从而降低眼睛受损的风险。如何在Win7上开启电脑护眼模式呢?接下来我们将详细介绍Win7电脑护眼模式的设置方法,让您的眼睛在使用电脑时得到更好的保护。
具体方法:
1、鼠标在桌面空白处点击右键,点击个性化。

2、点击下方窗口颜色。
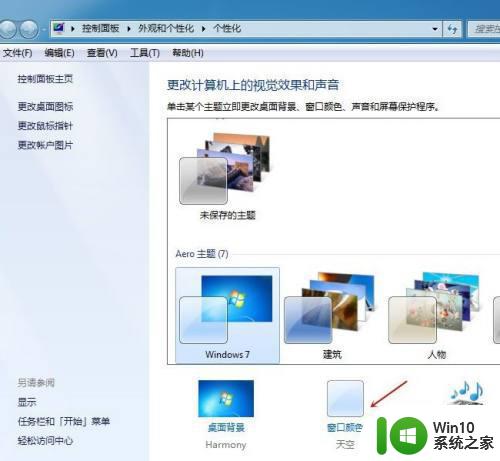
3、点击高级外观设置。
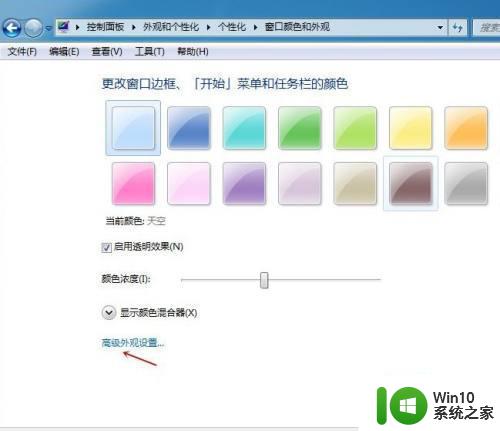
4、接着把项目设置为窗口,然后点击后面颜色。
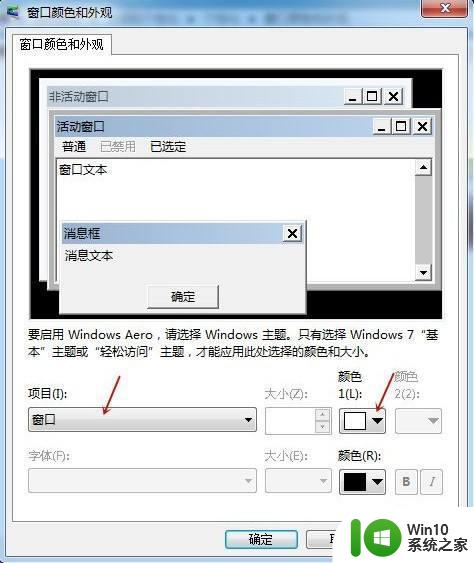
5、然后选择其他。
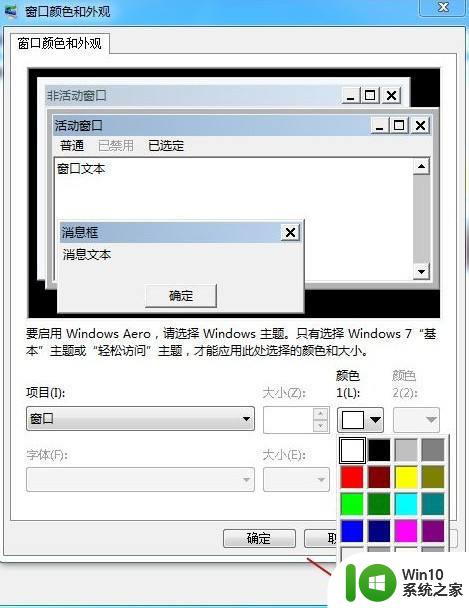
6、接着自定义一个色调为84、饱和度为91、亮度为205的浅绿色颜色,选择好后,点击确定。
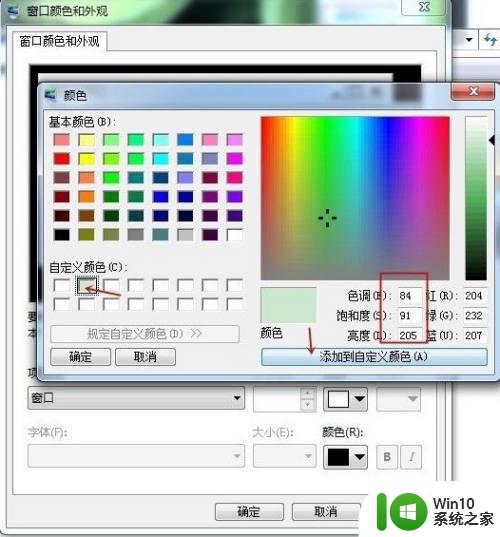
7、最后点击下方的应用--确定就可以了。
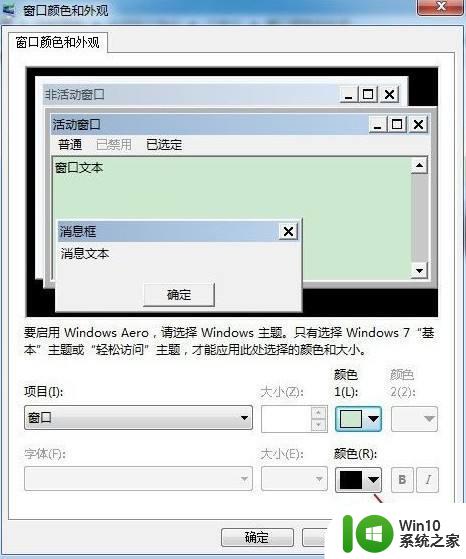
以上就是win7电脑护眼模式设置方法的全部内容,如果您遇到相同的问题,可以参考本文中介绍的步骤进行修复,希望这些信息对您有所帮助。