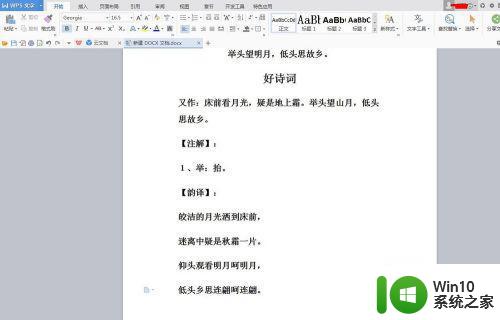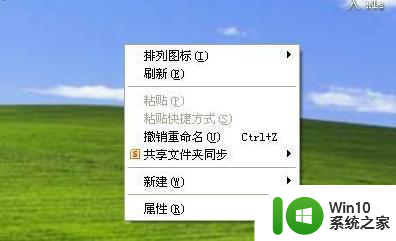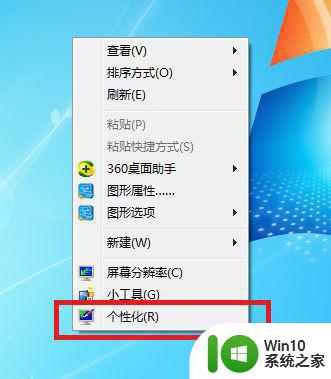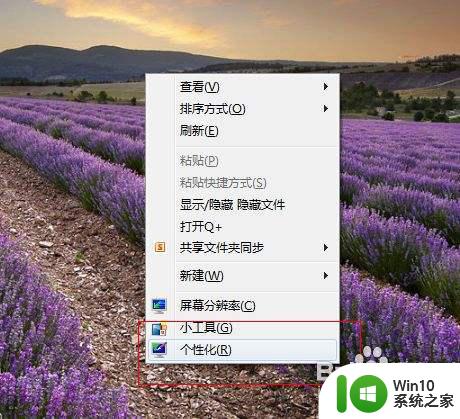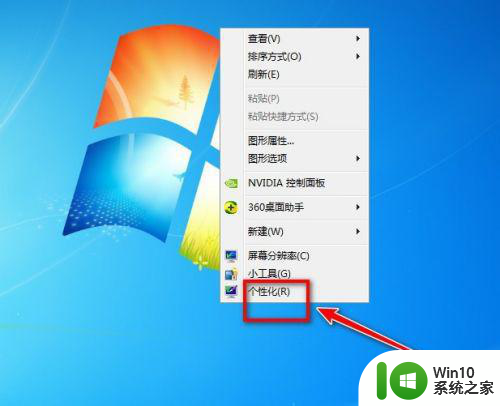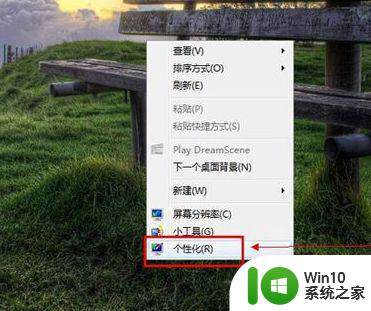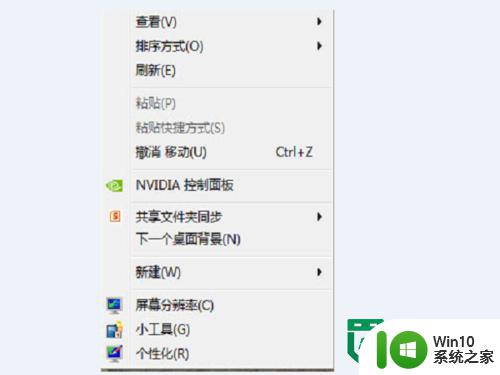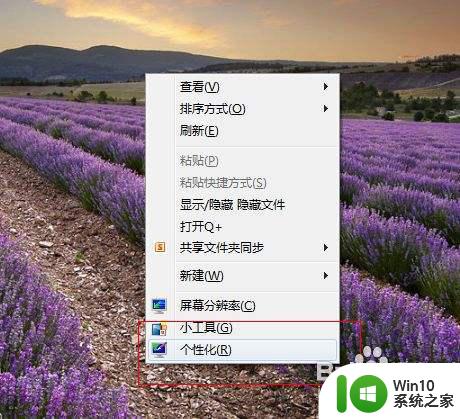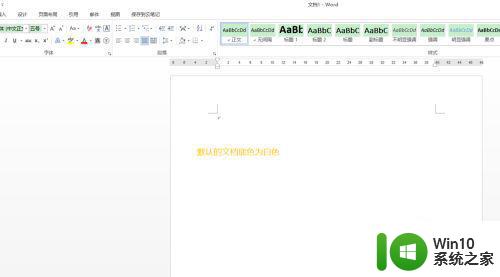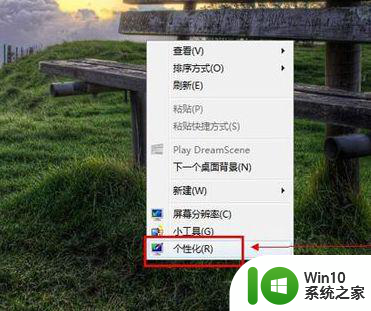win7系统word文档怎么设置护眼色 word护眼模式怎么设置win7
在电脑上,经常使用word来编辑文档的话,我们可以把word里的颜色设置成护眼模式,这样的话可以对眼睛的伤害就减小了,那么word护眼模式怎么设置win7呢,方法很简单,下面小编给大家分享win7word护眼模式的设置方法。
解决方法:
1、目前最新版本的WPS Office提供了护眼模式,在文档界面中,切换到“特色功能”选项卡。
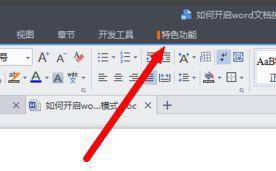
2、从其列表中选择“护眼模式”按钮,即可将当前文档背景变成护眼模式,此模式并不会影响打印输出效果。
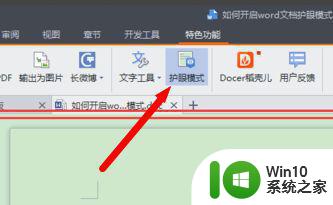
3、通用护眼模式:
右击“桌面”,从弹出的右键菜单中选择“个性化”项。
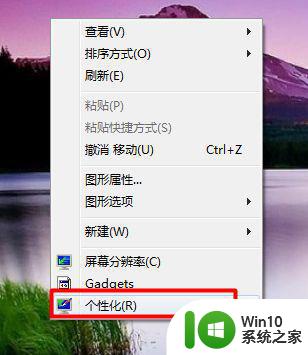
4、在打开的窗口中点击下方的“窗口颜色”链接进入。
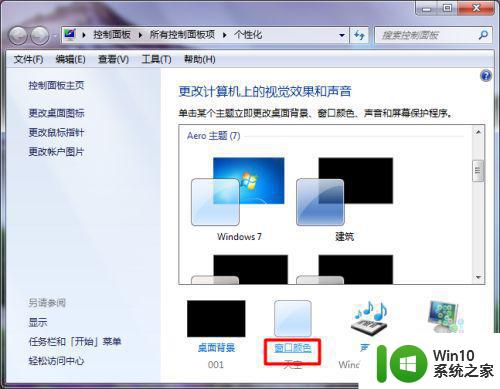
5、接着点击“高级外观设置”按钮。
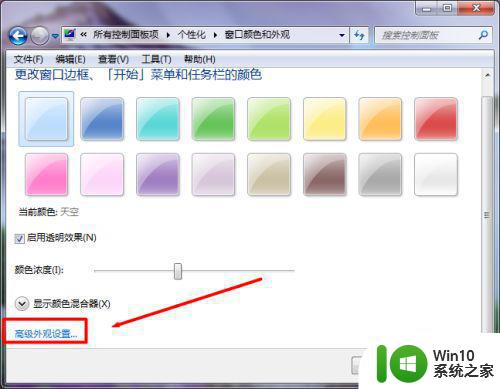
6、在打开的“颜色和外观”窗口中,将“项目”设置为“窗口”,点击“颜色”下拉列表,从中选择“其它”。
7、在打开的“颜色”窗口中,将色调改为:85。饱和度:123。亮度:205,点击“添加到自定义颜色”,然后点击“确定”按钮即可。
以上就是win7word护眼模式的设置方法,有想设置word里是护眼的话,可以按上面的方法来进行设置。