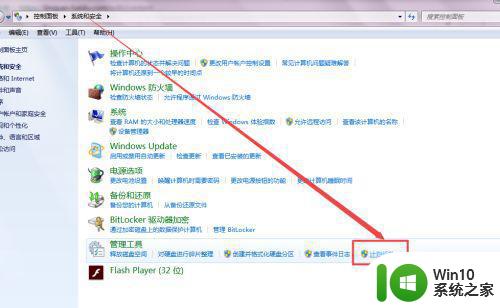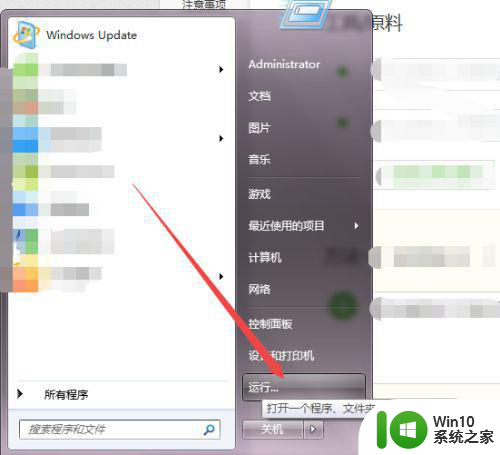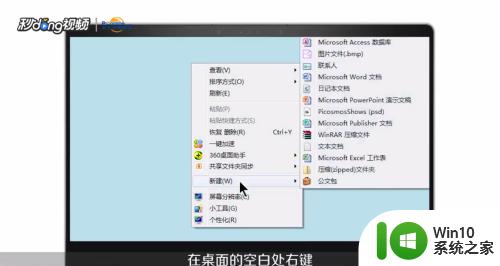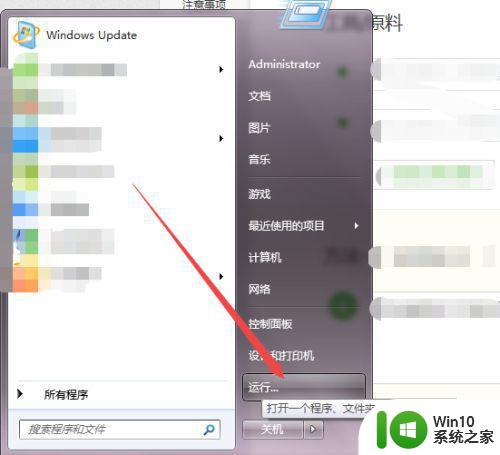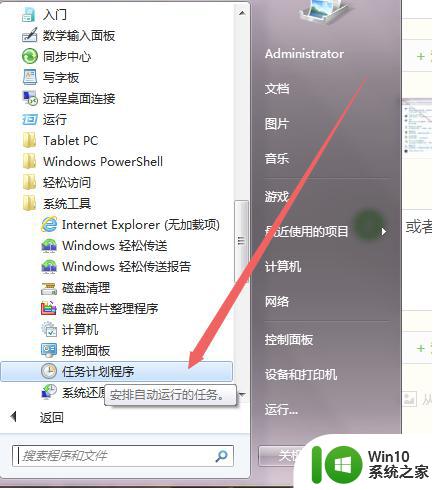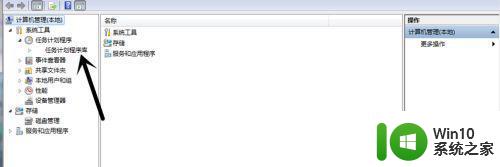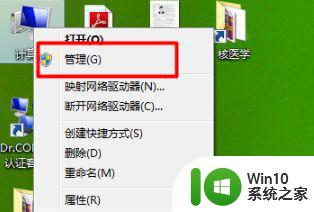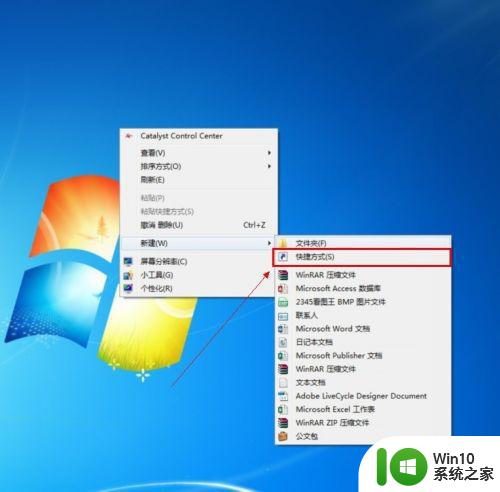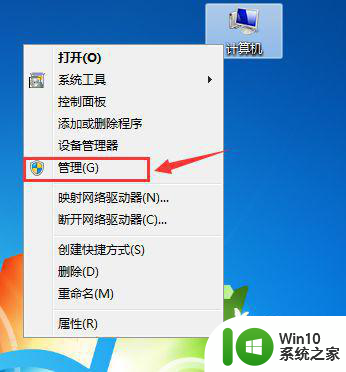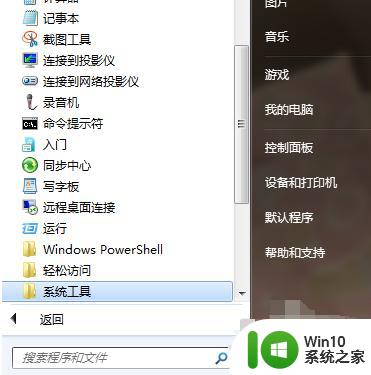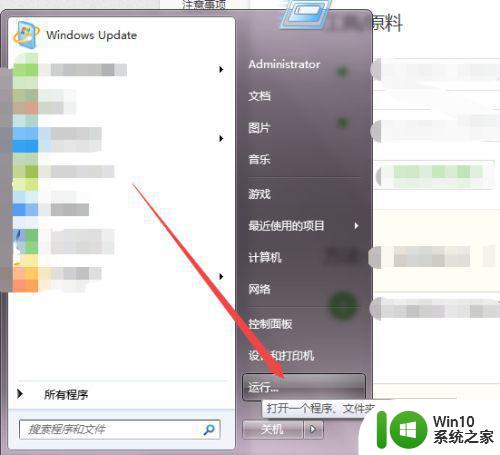笔记本电脑win7系统如何设置定时关机 笔记本电脑win7系统如何设置定时关机步骤
在日常使用笔记本电脑时,有时候我们会忘记关机或者需要设定定时关机的功能,对于win7系统的用户来说,设置定时关机并不复杂。只需要按照简单的步骤操作,就可以轻松实现定时关机的功能。接下来将介绍笔记本电脑win7系统如何设置定时关机的具体步骤,让您更加方便地管理电脑的开关机时间。
解决方法:
1、点击开始菜单,在下方搜索栏输入“任务计划程序”。
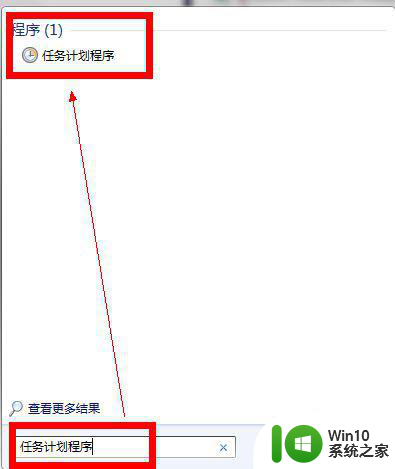
2、打开它,右边“创建基本任务”。
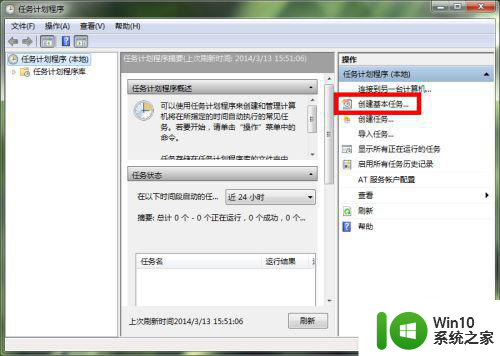
3、名称栏目,输入“定时关机”,下一步。
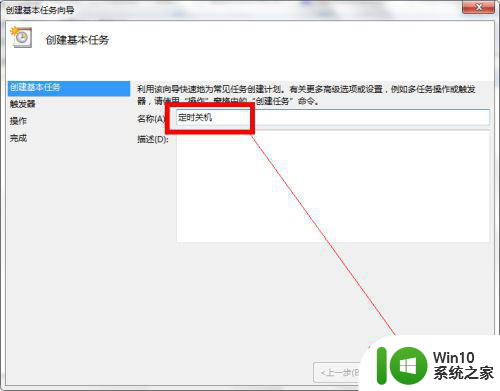
4、在窗口里,有每天、每周、每月、一次各种选择,这里小诚选择一次,这次执行完就失效,您可以根据自己的情况进行选择哈,点击下一步。
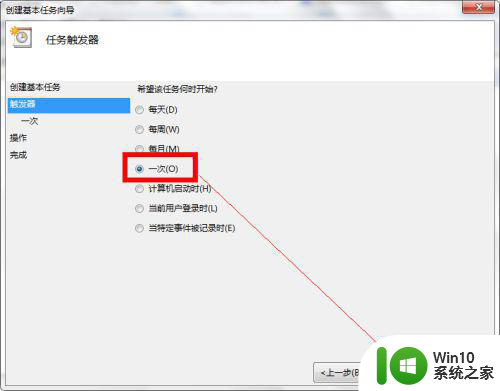
5、设置关机的日期、时间点,下一步。
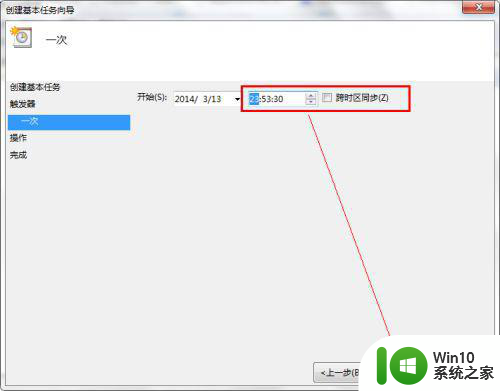
6、选择启动程序,下一步。
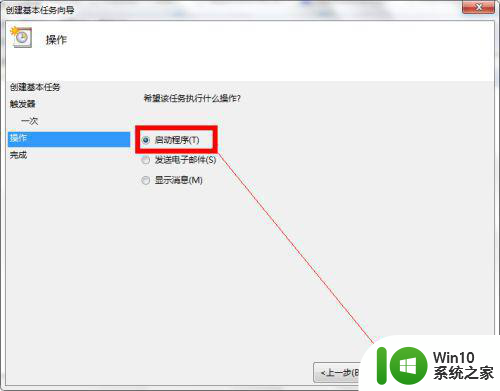
7、在打开页面里,点击浏览,找到C;WindowsSystem32Shutdown.exe,点击打开。
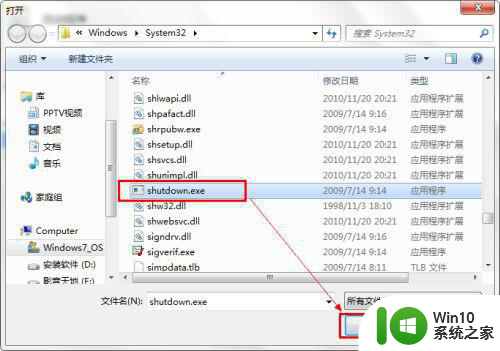
8、在添加参数栏目里输入“-s”(关机),如果是想重启,则输入“-r”(该操作一定要写,否则完成不了),进行下一步。
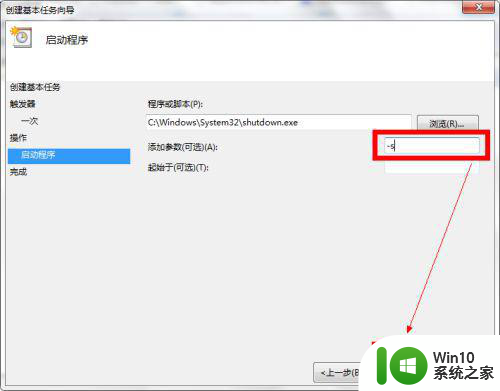
9、这时,点击完成,即可实现自动关机了。
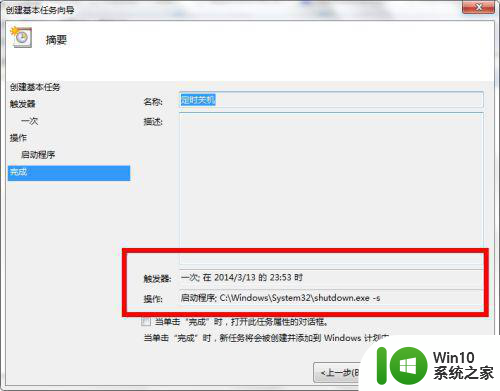
以上就是笔记本电脑win7系统如何设置定时关机的全部内容,有遇到这种情况的用户可以按照小编的方法来进行解决,希望能够帮助到大家。