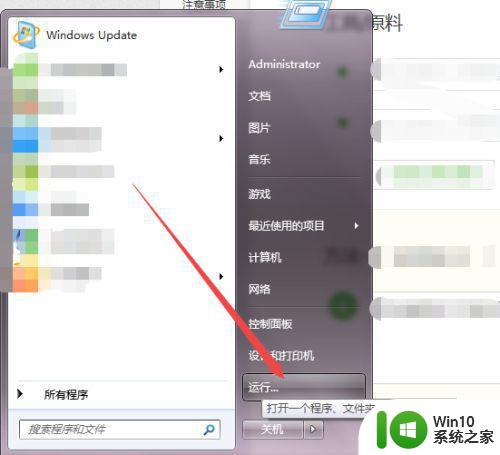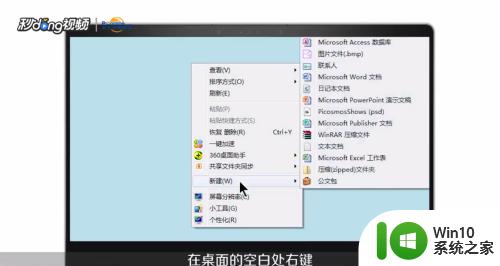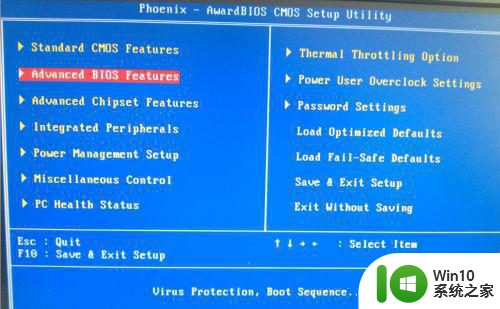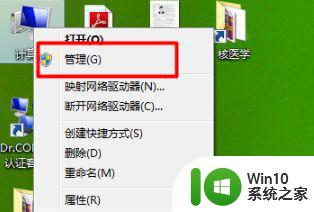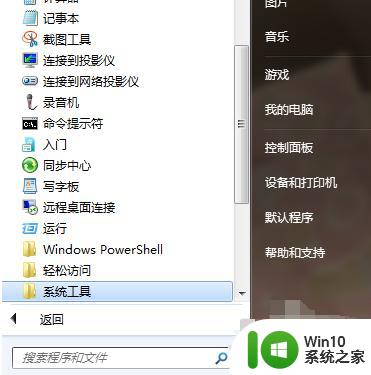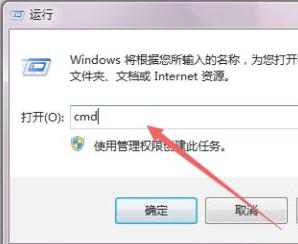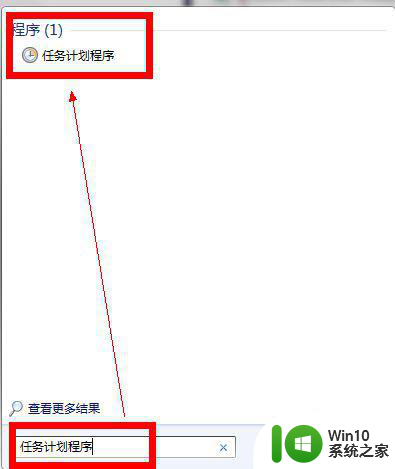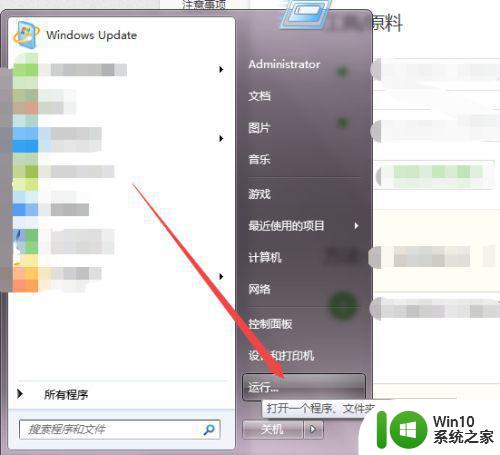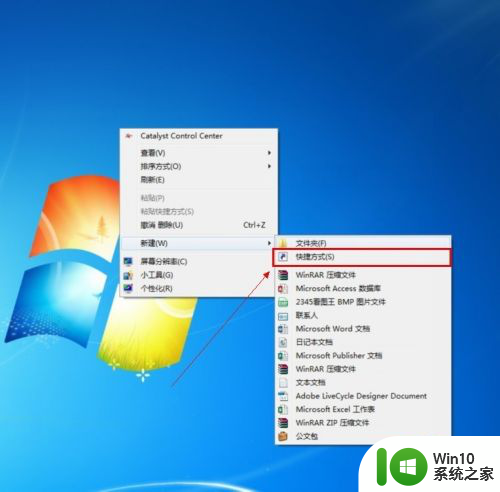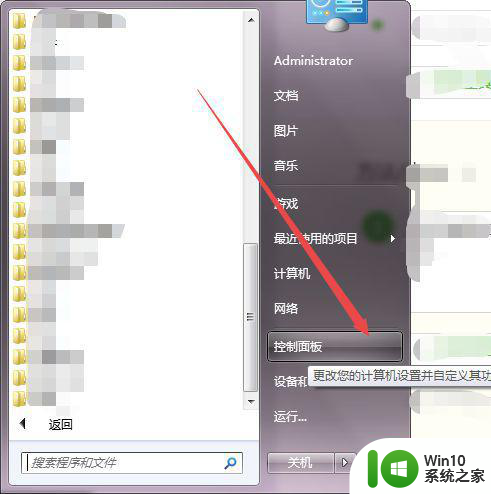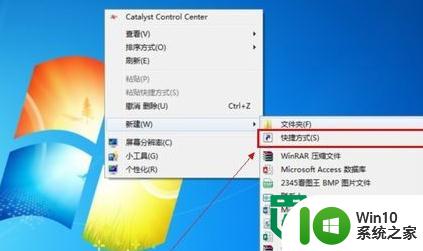win7设置定时开机的步骤 win7如何设置电脑定时关机
win7设置定时开机的步骤,在我们忙碌的生活中,电脑已经成为了我们不可或缺的工具之一,为了更好地管理电脑的开关机时间,提高电脑的使用效率,很多人开始尝试设置定时开机和定时关机的功能。而在众多操作系统中,Windows 7也提供了这样的功能。通过简单的几个步骤,我们就能够轻松地实现定时开机和定时关机的设置。接下来我们将为大家详细介绍Win7设置定时开机的步骤以及Win7如何设置电脑定时关机的方法。这些简单而实用的功能,无疑会为我们的生活带来更多方便和效率。
具体方法如下:
1、右键点击【我的电脑】,在弹出菜单设置页面里我们点击【管理】选项,此时页面会切换到计算机管理编辑页面,在计算机管理编辑页面我们点击左边菜单栏里的【任务计划程序库】选项按钮。
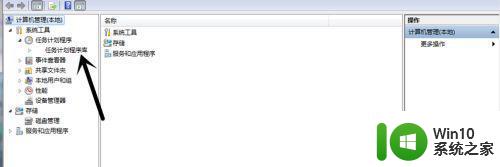
2、此时页面会切换到【创建基本任务向导】编辑页面,在创建基本任务向导编辑页面,我们设置好任务的【名字】和【描述】然后点击下方的【下一步】按钮。
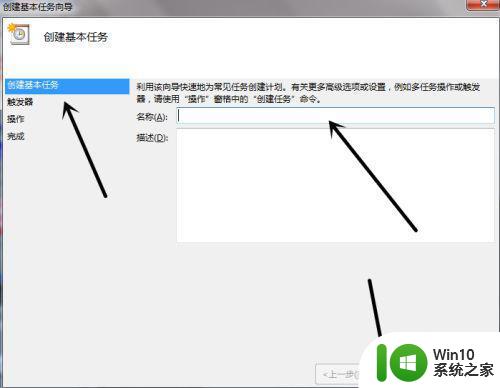
3、此时页面会切换到任务触发器编辑页面,在任务触发器编辑页面我们设置好任务开始的周期,然后点击【下一步】按钮。
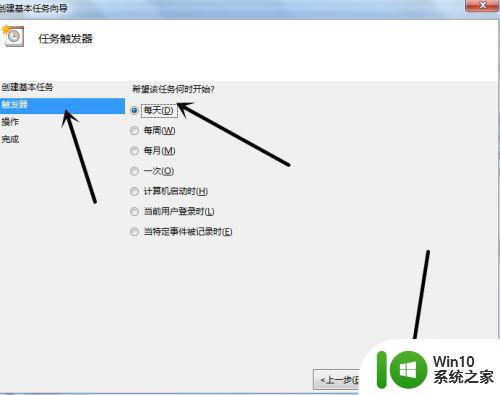
4、此时页面会切换到每日的编辑页面,在每日的编辑页面里我们将任务周期内每天触发的时间段,然后继续点击【下一步】按钮。
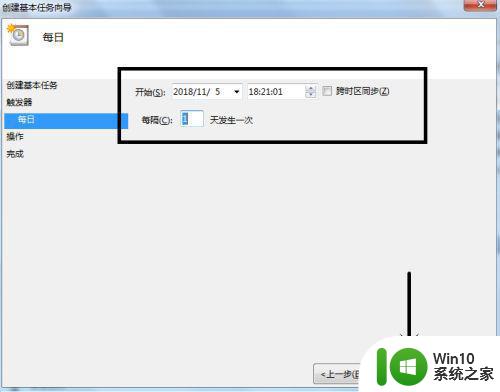
5、此时页面会切换到操作编辑设置页面,在操作编辑设置页面我们设置好任务触发的动作后点击下方的【下一步】按钮选项。
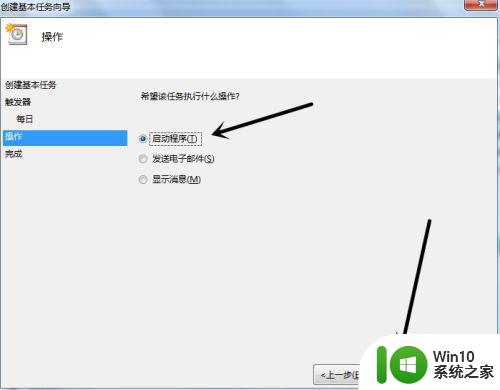
6、此时页面会切换到启动程序设置编辑页面,在启动程序设置编辑页面,我们点击右边的【浏览】按钮,然后在弹出的选择框内任选一个程序作为启动项。设置完成后继续点击【下一步】按钮。
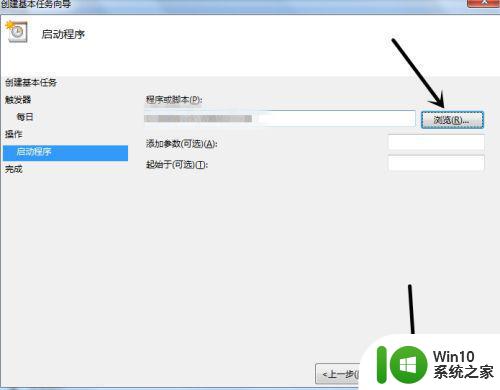
7、此时页面会切换到摘要页面,在摘要页面我们可以看见我们刚才设置的基本信息,确认无误后我们点击下方的【完成】按钮就可。
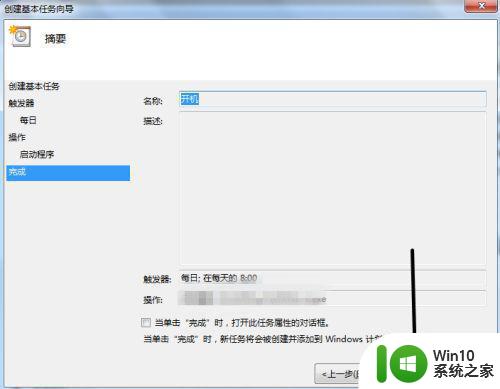
以上就是win7设置定时开机的全部步骤,如果有不清楚的地方,用户可以参考小编的步骤进行操作,希望对各位有所帮助。