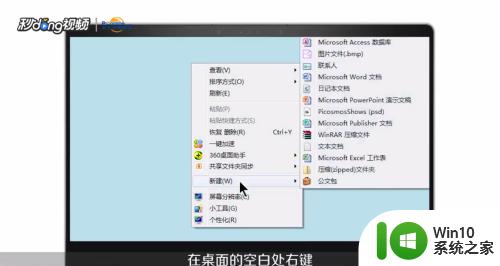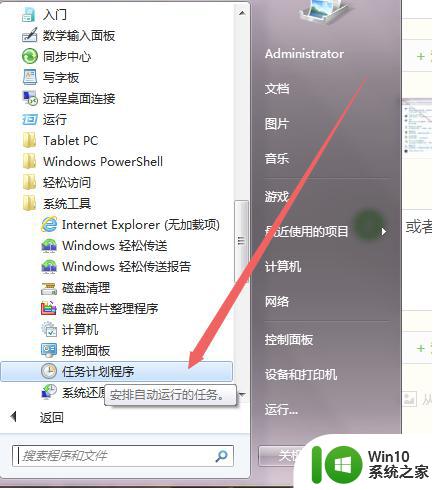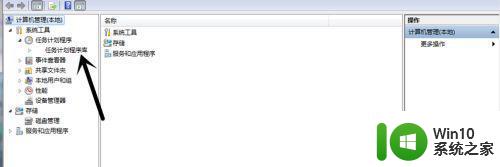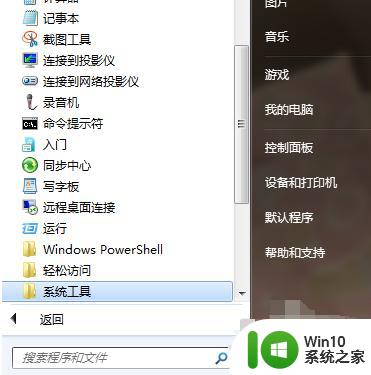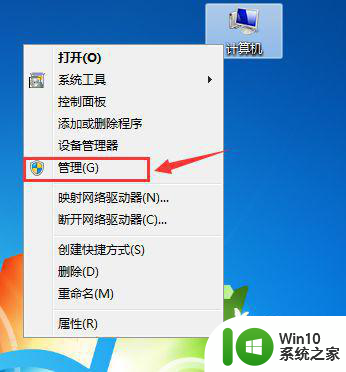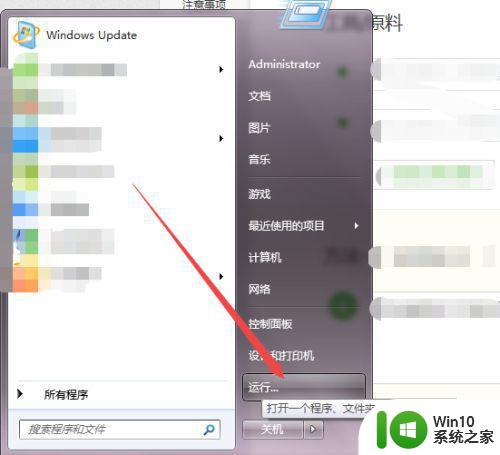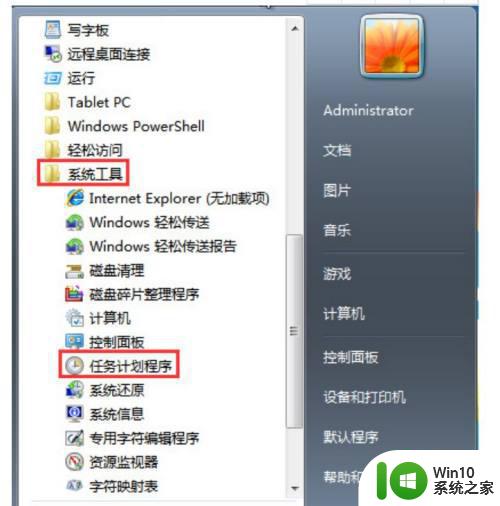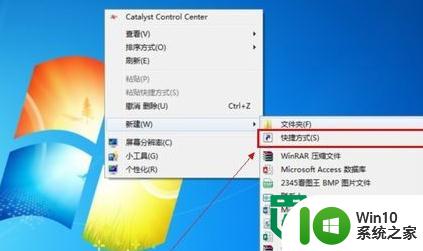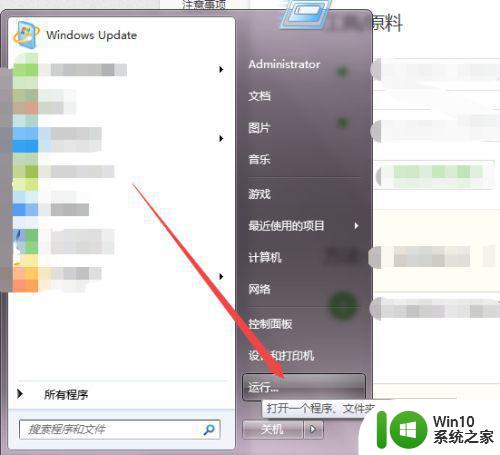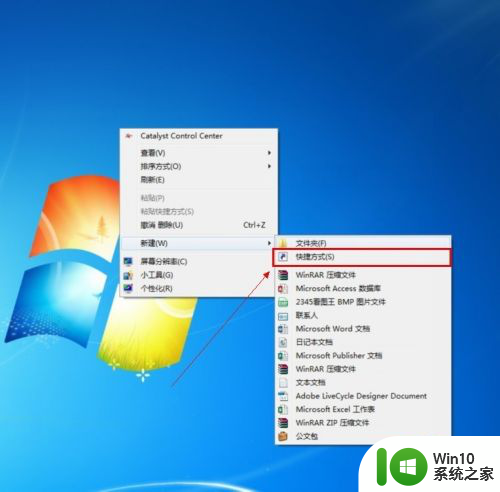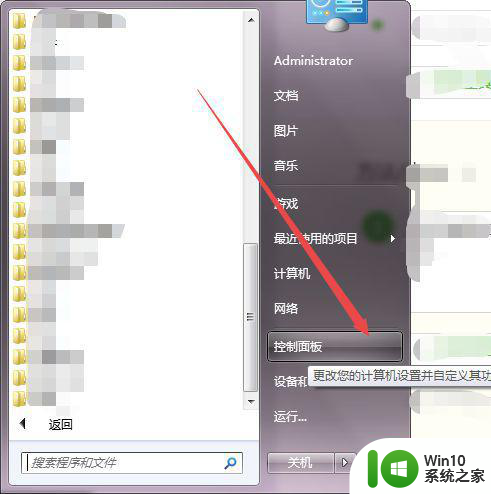win7怎么设定定时开关机 win7系统如何设置定时开关机
win7怎么设定定时开关机,Win7系统的定时开关机功能让用户能够更加方便地管理电脑的使用时间,无需每次手动操作就能实现定时开关机的设置,通过设置定时开关机,我们可以在不需要使用电脑的时间段自动关机,不仅节省电费,还能有效延长电脑的使用寿命。同时定时开关机功能也可以用于定时启动电脑,例如在早上设定开机时间,让电脑提前启动,以便我们在需要时可以立即使用。接下来我们将详细介绍如何在Win7系统中设置定时开关机,让电脑的使用更加智能和便捷。
解决方法:
1、首先肯定是打开电脑进入桌面,如下图所示,找到计算机或者电脑点击进入。
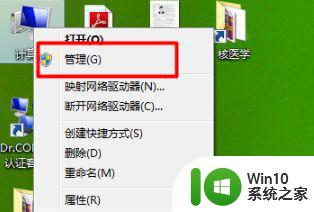
2、进入下图版面后,在左侧选项中选择任务计划程序,然后在界面右侧选择创建基本任务。
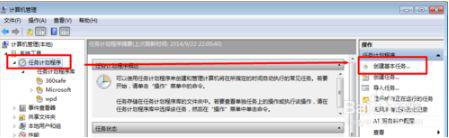
3、然后进入创建基本任务的窗口,如下图所示,先写名称和描述,自动关机就写自动关机,开机就写开机,随你自己。
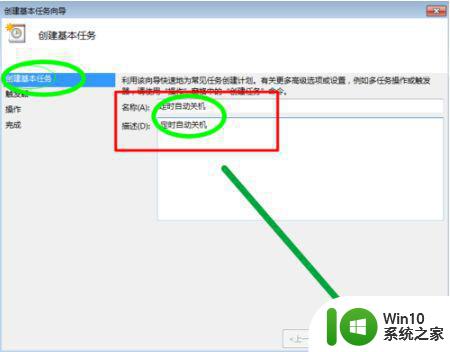
4、然后会出现下图所示的任务器触发窗口,也就是选择时间,看你自己了,我这里选的是每天。
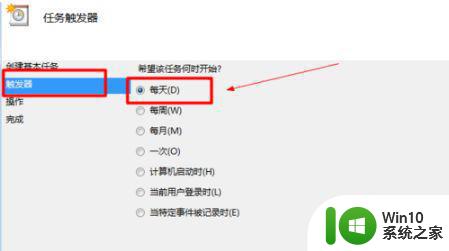
5、然后进入到每日选项,这里要填好日期,时间和时间间隔,如下图所示,填完后点击下一步。
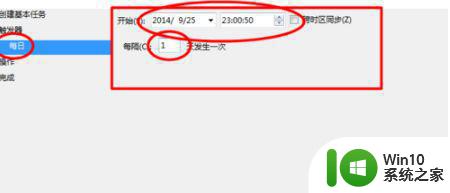
6、然后进入下图所示界面后,点击启动程序,然后点击下一步。
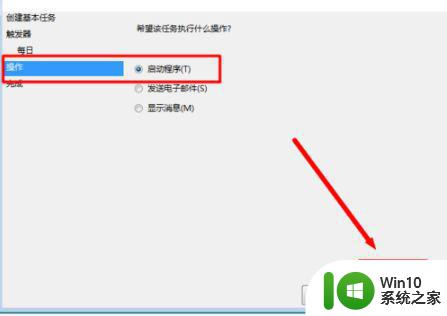
7、在程序或脚本】那里填shutdown,也就是关机,开机就是startup,接着在添加参数那里填-s-f-t120,也就是任务触发后,它会强制在20s之后自动执行任务,然后在下一步,最后点击完成即可。
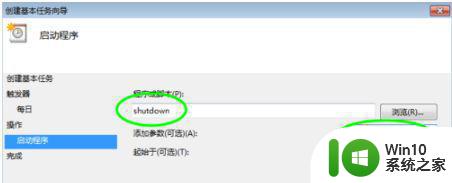
以上就是Win7设定定时开关机的全部内容,如果你碰到同样的情况,请参照小编的方法来处理,希望本文对你有所帮助。