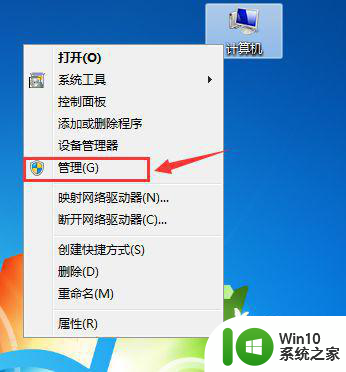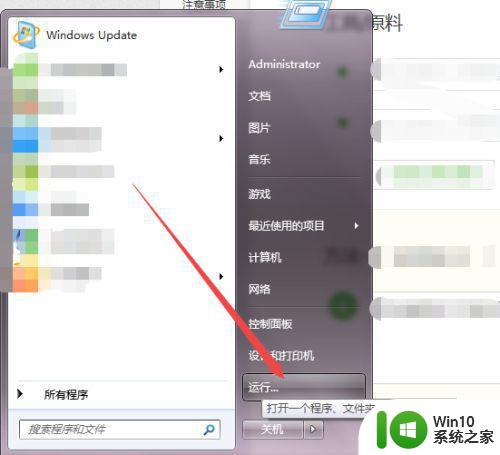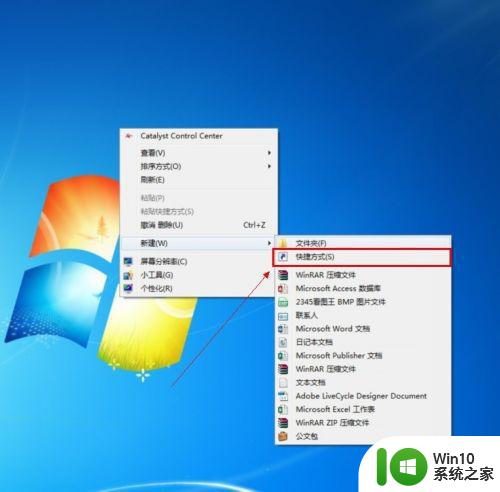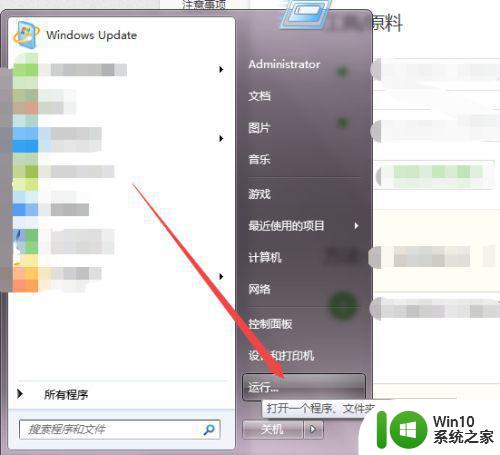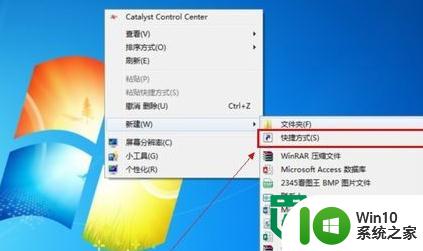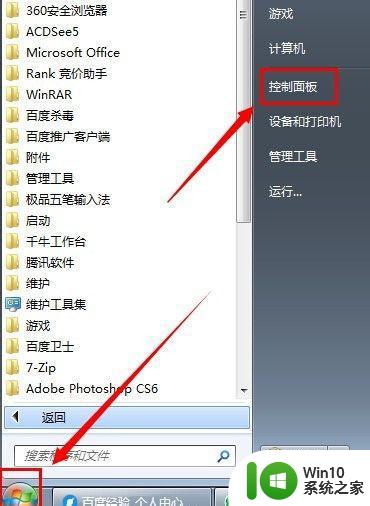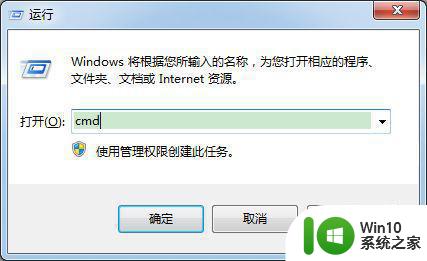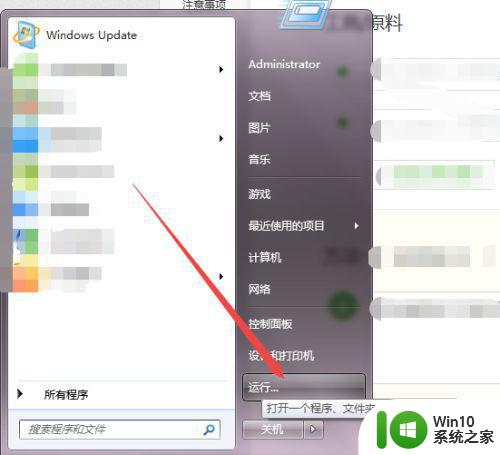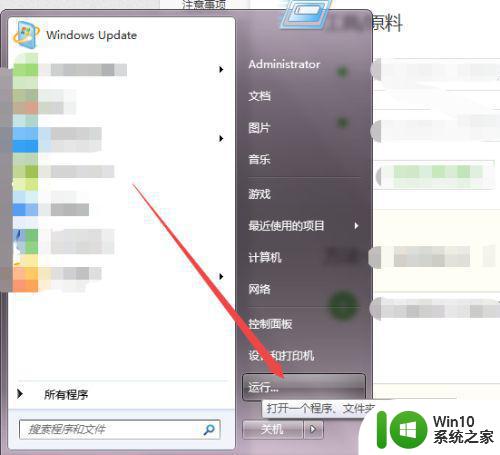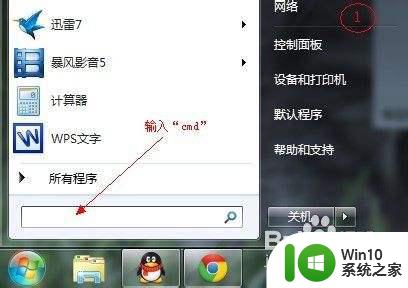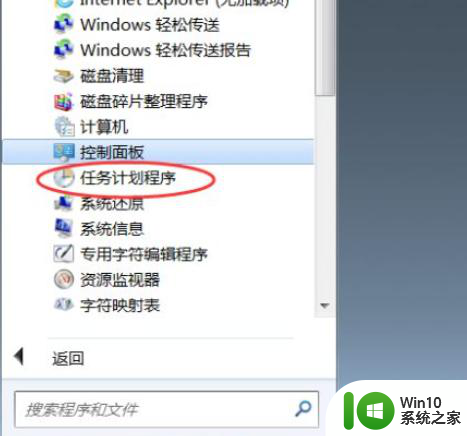win7电脑如何定时自动关机 win7系统设置定时自动关机方法
win7电脑如何定时自动关机,在日常使用电脑的过程中,我们经常会遇到一些需要定时自动关机的情况,比如下载任务完成后或者临时离开时,而对于使用Win7系统的用户来说,如何设置定时自动关机成为了一个比较常见的问题。幸运的是Win7系统提供了简便的方法来实现定时自动关机功能,让我们能够更加方便地管理电脑的使用时间和节省电力。本文将介绍Win7系统如何设置定时自动关机,并提供详细的操作步骤,帮助大家轻松实现这一功能。
具体方法:
1、点击左下角的开始菜单图标,然后在弹出的页面中点击 附件 ,在展开的页面中点击 系统工具下面的 任务计划程序 选项。
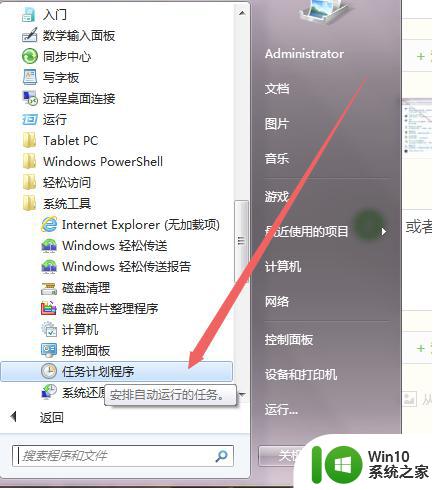
2、然后在打开的页面中点击右侧的 创建基本任务 选项,然后在弹出的页面中根据实际需要起一个名字 ,点击下一步。
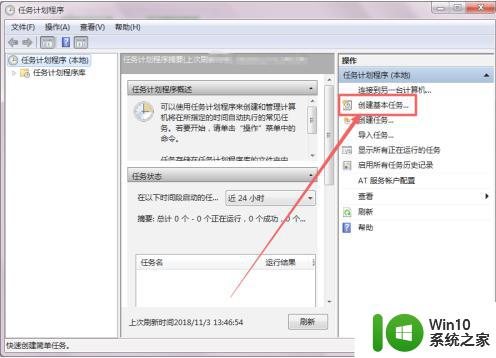
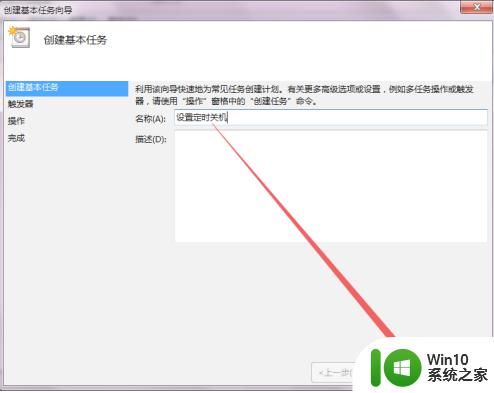
3、然后在弹出的 任务触发器 页面中根据实际需要选择,然后点击 下一步。
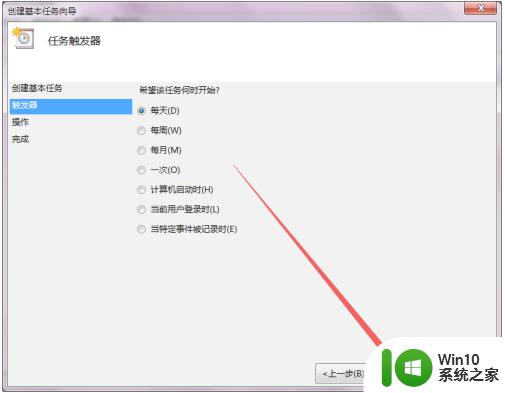
4、然后在打开的页面中根据需要选择间隔的时间,开始时间根据实际需要调整,然后点击下一步。
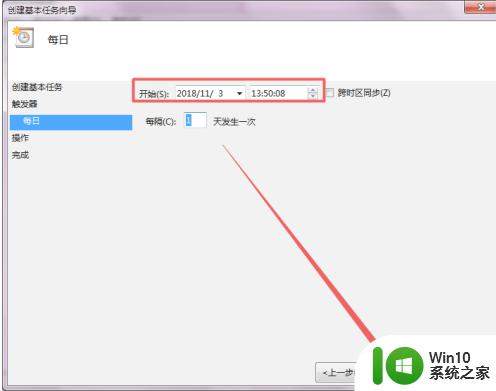
5、在打开的启动程序页面中点击下一步,然后输入 shutdown 或者是直接选择C:\Windows\System32\shutdown.exe 的这个关机程序,可以根据实际需要选择是否输入参数,点击下一步。
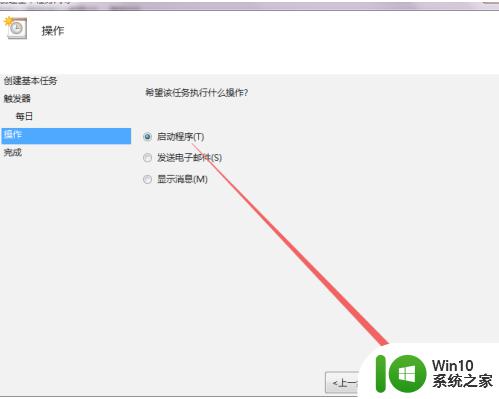
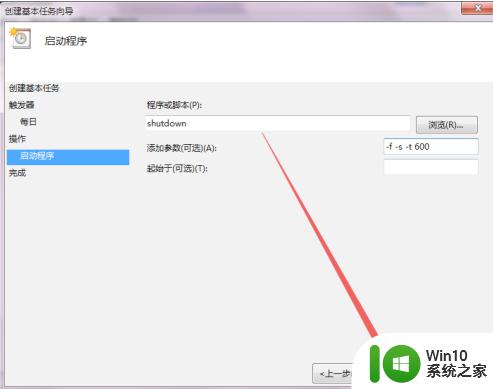
6、然后在打开的这个页面中若是确认无误之后,可以直接点击 完成;
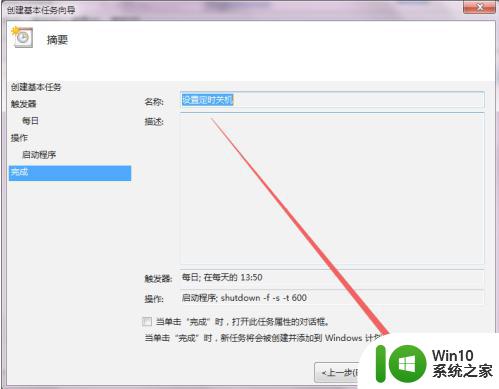
7、回到刚才的页面中就可以看到设置好的定时关机任务了。
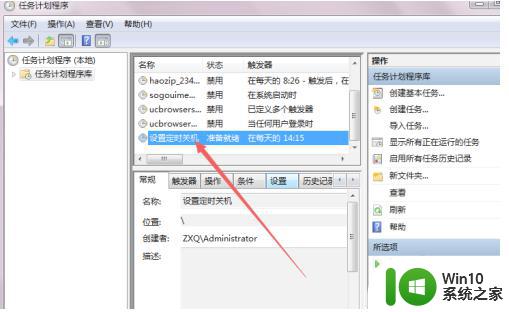
以上是关于如何在win7电脑上设置定时自动关机的全部内容,如果您遇到相同的情况,只需按照小编提供的方法解决即可。