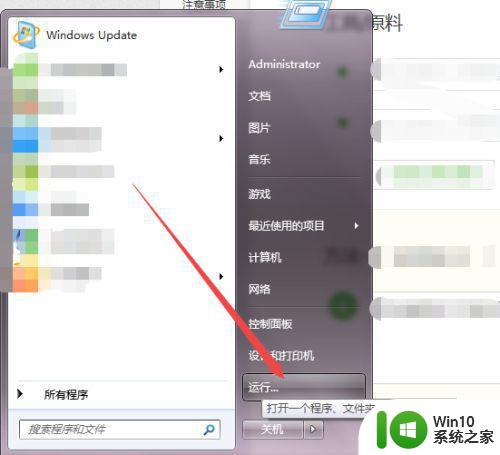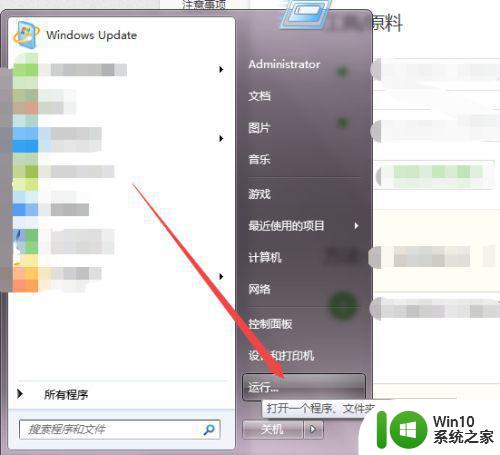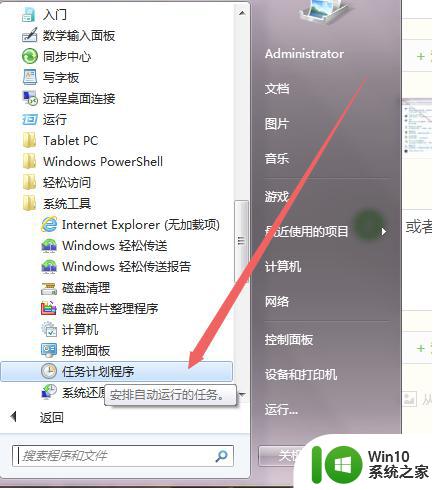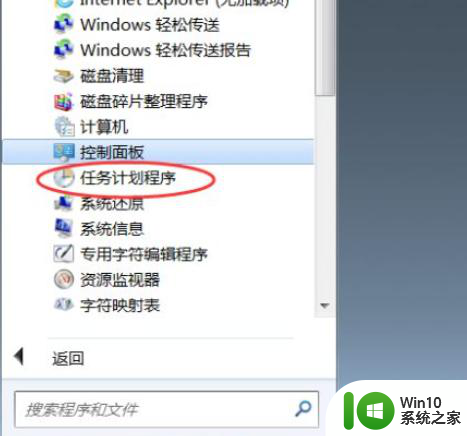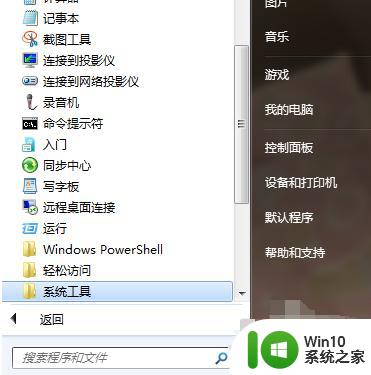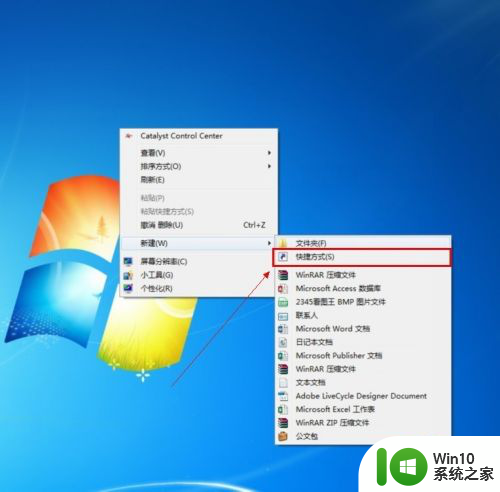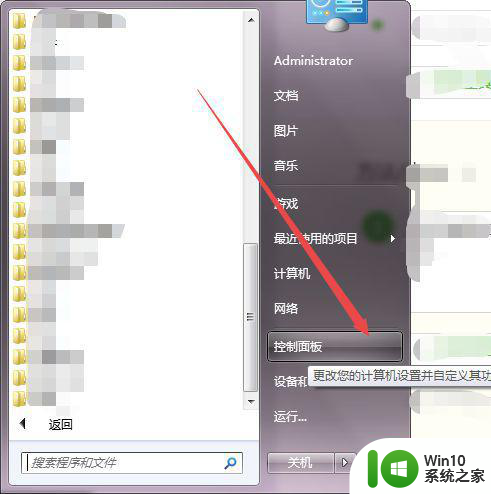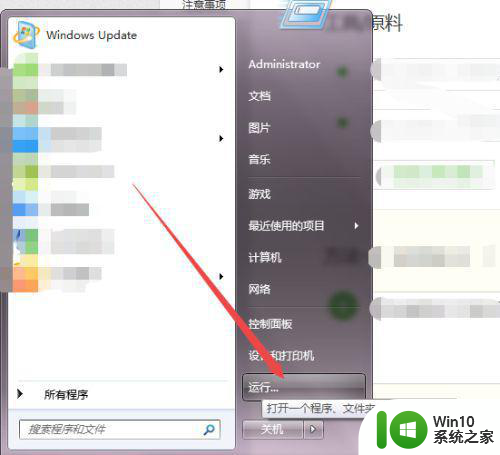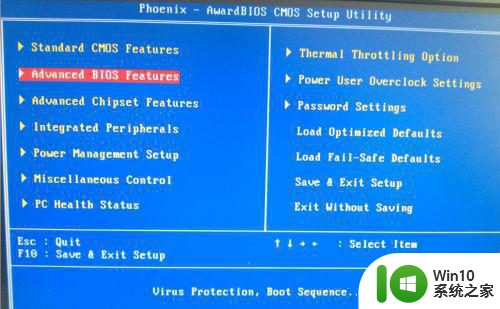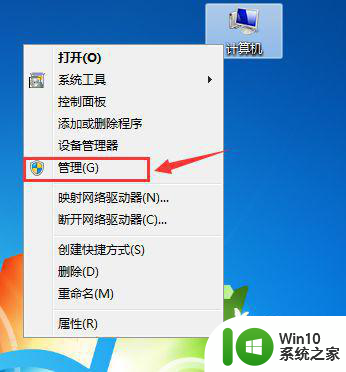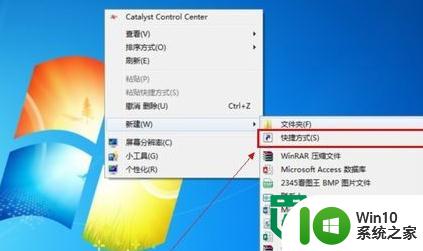win7台式电脑如何设定按计划定时自动关机 win7电脑如何设置定时关机任务
win7台式电脑如何设定按计划定时自动关机,在日常使用电脑的时候,我们往往会出现忘记关机而导致浪费电能的情况,因此对于 Win7 台式电脑用户而言,如何设定按计划定时自动关机便成为了很重要的一项工作。在 Win7 中,用户可以通过设置定时关机任务来完成自动关机,这不仅可以 省电,还可以保护电脑硬件安全。下面将为大家介绍设定定时关机任务的方法。
具体方法:
方法一:使用命令
1、点击桌面左下角的开始菜单图标,然后在弹出的页面中点击 运行 选项或者是直接按下键盘的 win+R 组合快捷键。
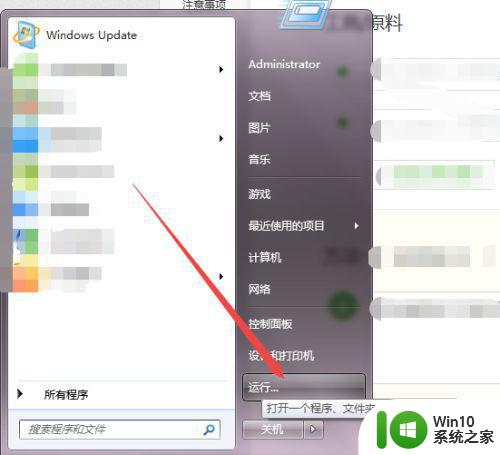

2、然后在弹出的运行小窗口中输入 cmd 回车。
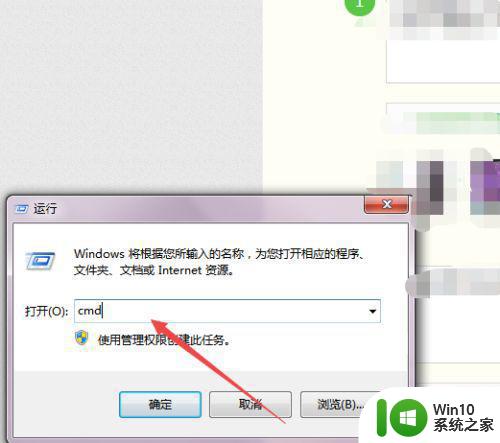
3、然后会打开一个 黑色的命令行窗口,在当前的窗口中输入 shutdown -f -s -t 3600 回车,然后在桌面的右下角就会弹出多久关闭计算机的提示了。
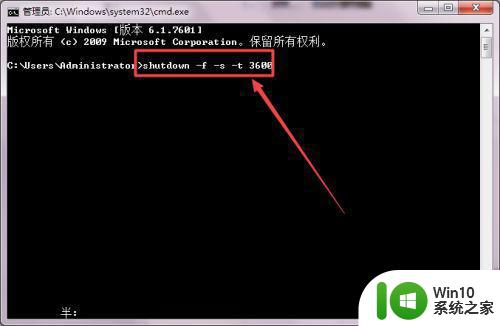
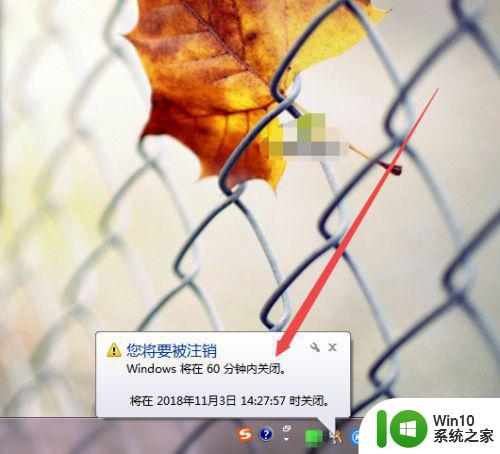
4、若是不知道shutdown 的参数可以输入 shutdown/? 回车,然后就可以看到各个参数的意思了。

方法二:1、在控制面板的 系统和安全 页面下面,点击 计划任务 选项。
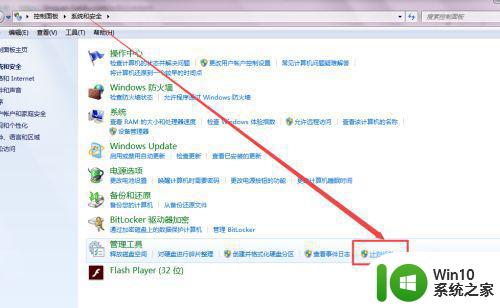
2、或者是直接点击左下角的开始菜单图标,然后在弹出的页面中点击 附件 ,在展开的页面中点击 系统工具下面的 任务计划程序 选项。
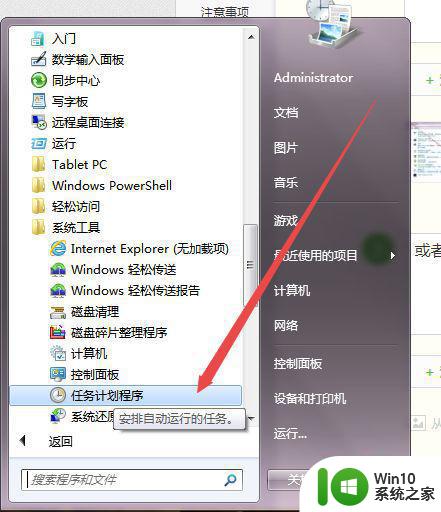
3、然后在打开的页面中点击右侧的创建基本任务 选项,然后在弹出的页面中根据实际需要起一个名字 ,点击下一步。
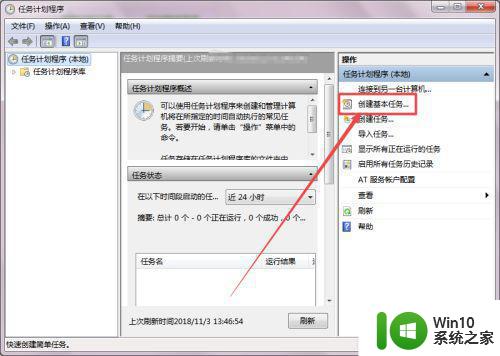
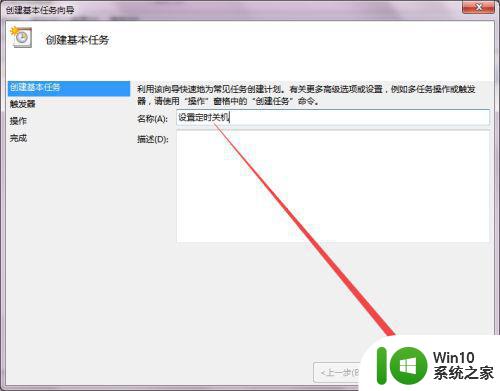
4、然后在弹出的任务触发器 页面中根据实际需要选择,然后点击 下一步。
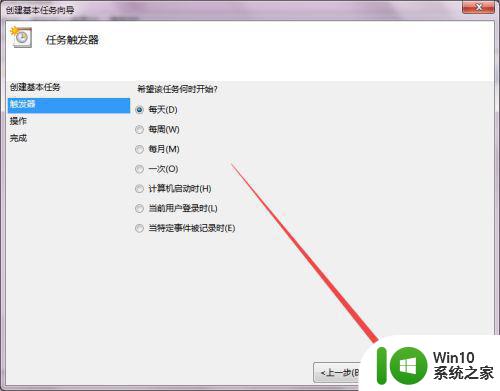
5、然后在打开的页面中根据需要选择间隔的时间,开始时间根据实际需要调整,然后点击下一步。
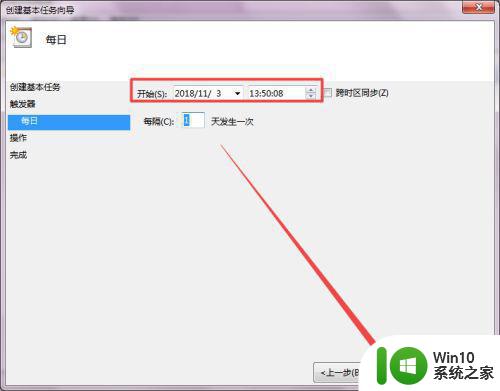
6、然后在打开的启动程序页面中点击下一步,然后输入shutdown 或者是直接选择C:WindowsSystem32shutdown.exe 的这个关机程序,可以根据实际需要选择是否输入参数,点击下一步。
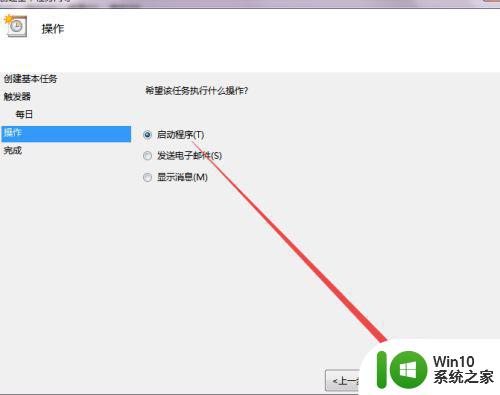
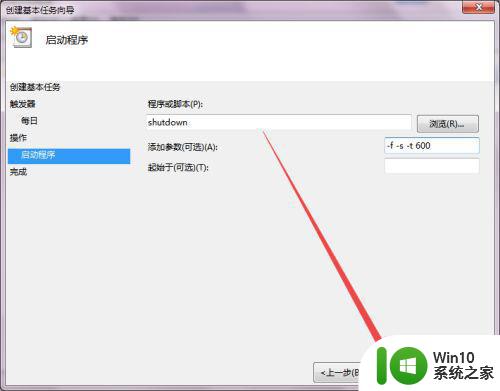
7、然后在打开的这个页面中若是确认无误之后,可以直接点击 完成;
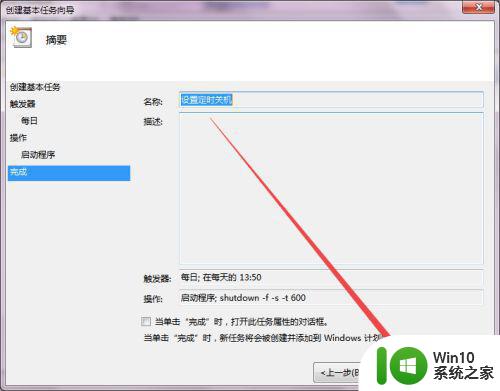
8、回到刚才的页面中就可以看到设置好的定时关机任务了。
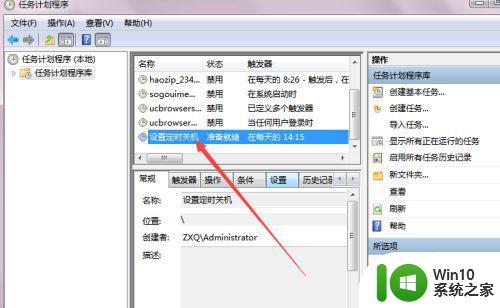
以上是win7台式电脑如何按计划定时自动关机的设定方法,包括如何设置定时关机任务的全部内容,如果您有任何疑问,可以参考本文步骤进行操作,希望对您有所帮助。