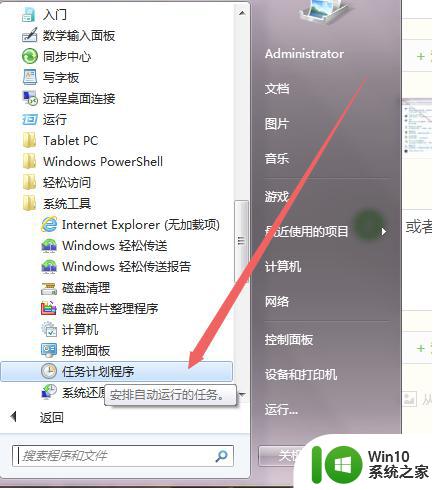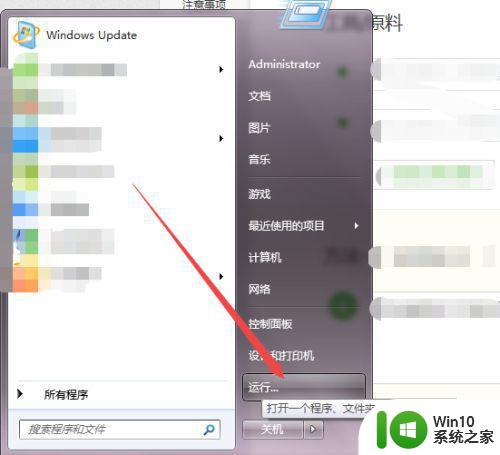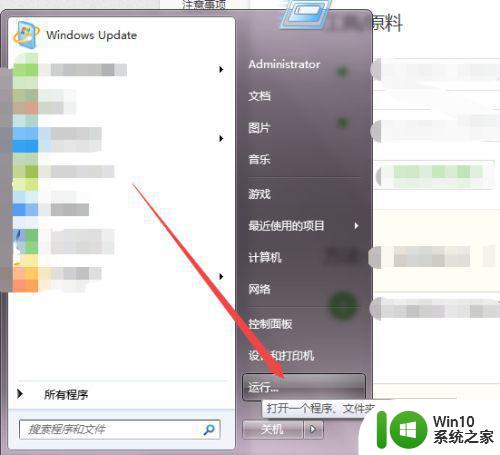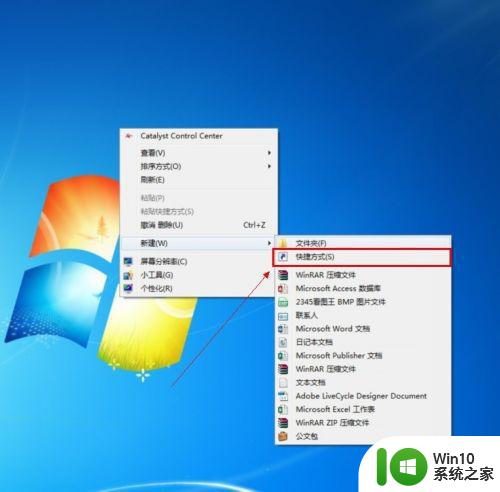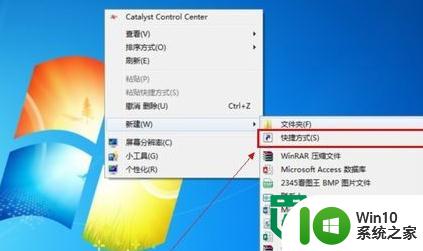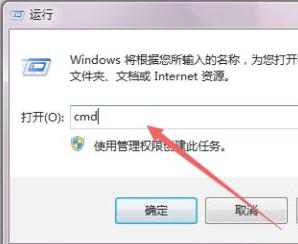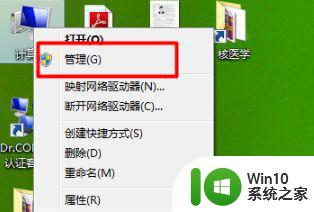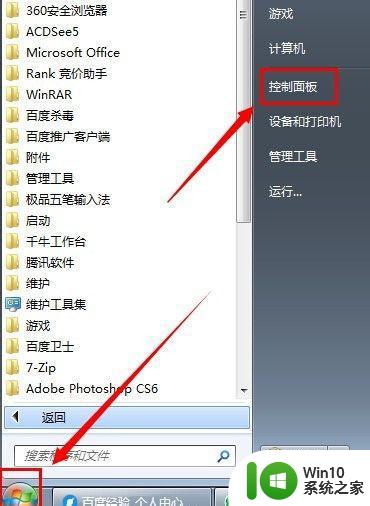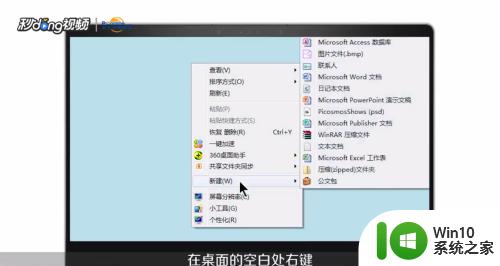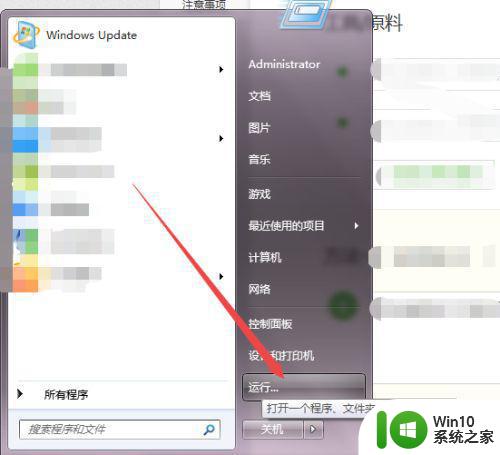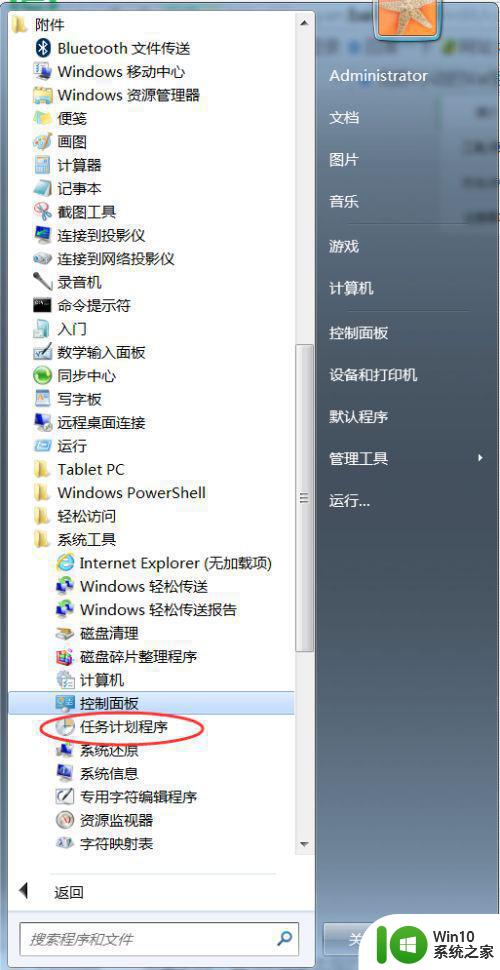电脑怎么定时关机win7 win7系统定时自动关机设置方法
现代生活离不开电脑的使用,但长时间持续使用电脑不仅会耗费大量的能源,而且对电脑硬件也会产生一定的损害,为了解决这个问题,Win7系统提供了定时自动关机的设置方法,可以让电脑在我们指定的时间自动关机,从而节省能源并保护电脑硬件。下面将详细介绍如何在Win7系统中设置定时关机功能,让我们的电脑更加智能、高效地运行。
解决方法:
1、右键计算机,然后选择“管理”。
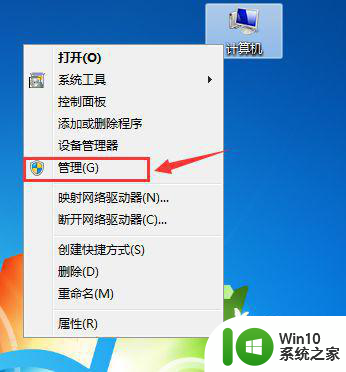
2、在计算机管理界面,选择左侧的“任务计划程序”,然后点击右侧的“创建基本任务”。
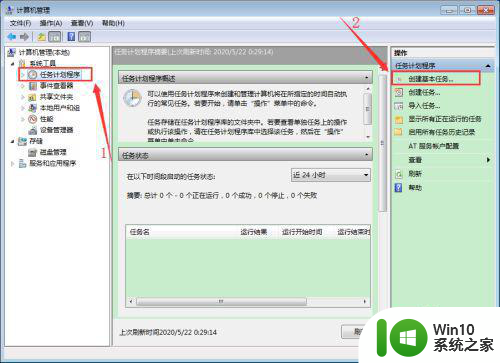
3、在创建基本任务向导界面,输入任务名称及描述,点击“下一步”。
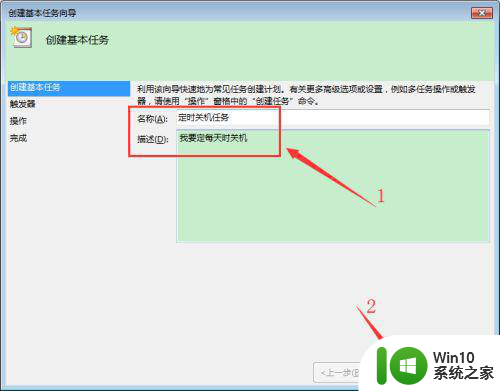
4、在任务触发器界面,点击选择“每天”,然后点击“下一步”。
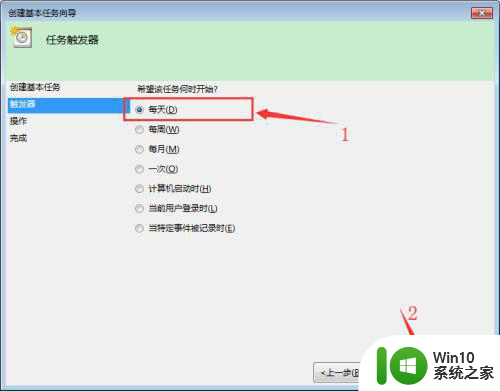
5、在每日界面,修改触发器时间,然后点击“下一步”。
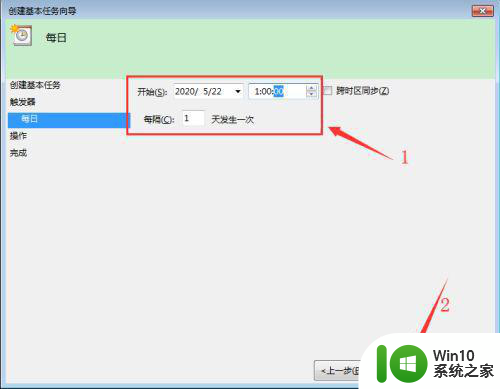
6、在操作界面,选择“启动程序”,然后点击“下一步”。
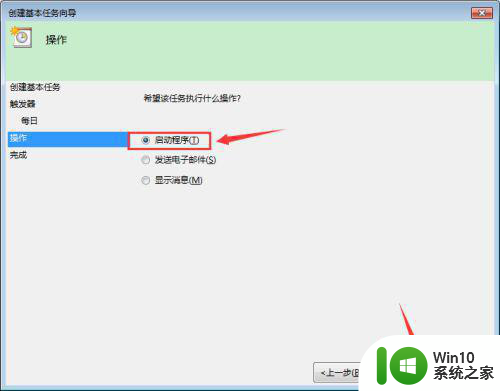
7、在启动程序界面,在程序或脚本输入或者选择:“C:WindowsSystem32shutdown.exe”,在添加参数输入:-s -t 0 ,然后点击“下一步”。
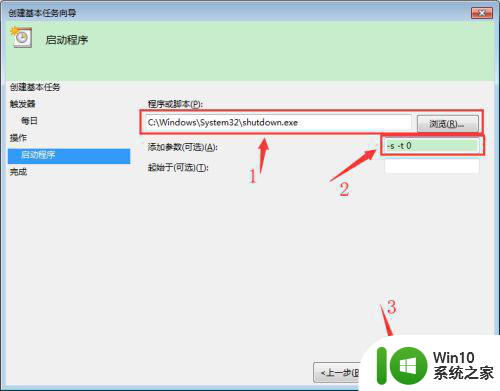
8、在摘要界面,点击完成,即可完成设置每天自动关机任务。
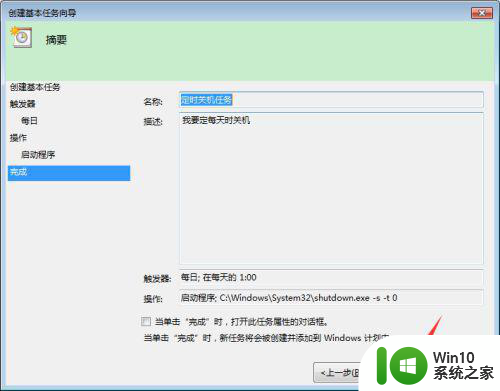
9、回到第2步的计算机管理界面,选择任务计划程序下面的“任务计划程序库”,在中间即可看到刚刚设置好的任务,点击选择任务,在右侧可以选择“结束”或者“删除”任务等操作。
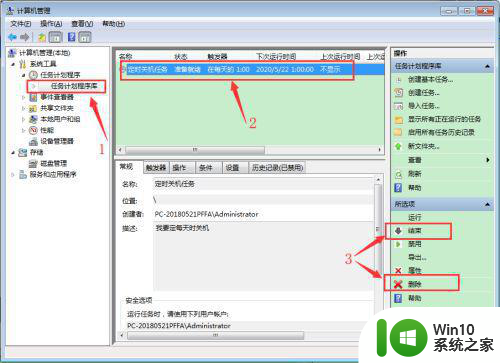
以上就是电脑怎么定时关机win7的全部内容,有遇到相同问题的用户可参考本文中介绍的步骤来进行修复,希望能够对大家有所帮助。