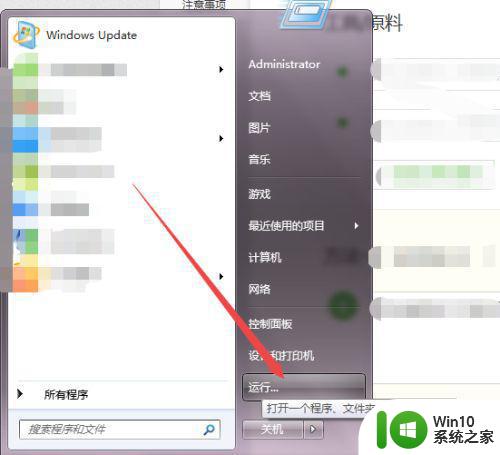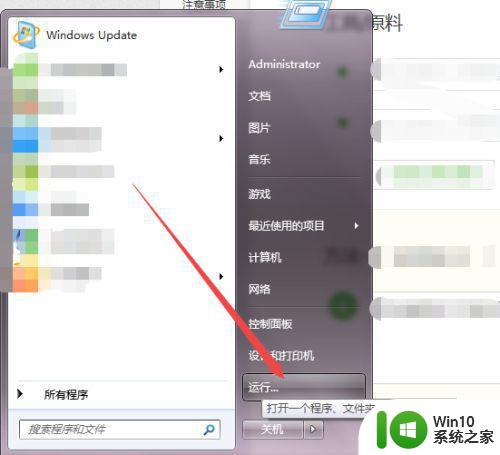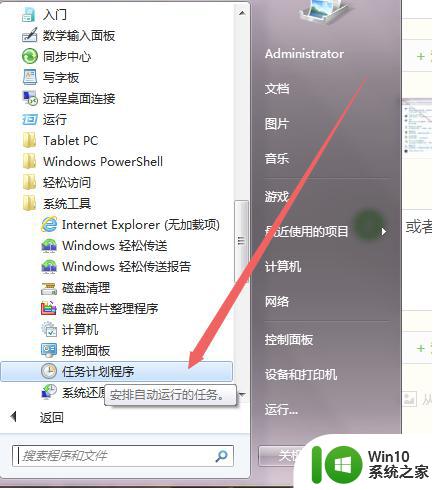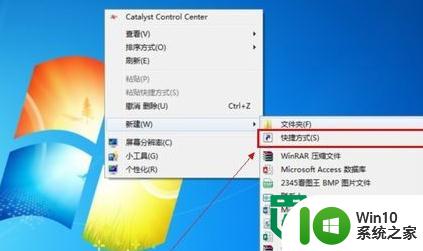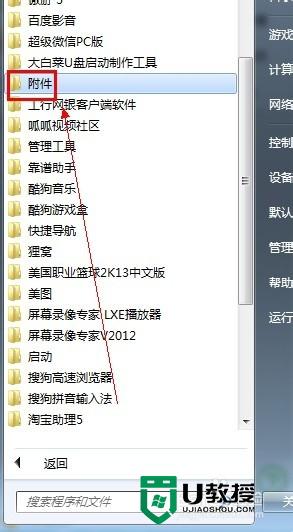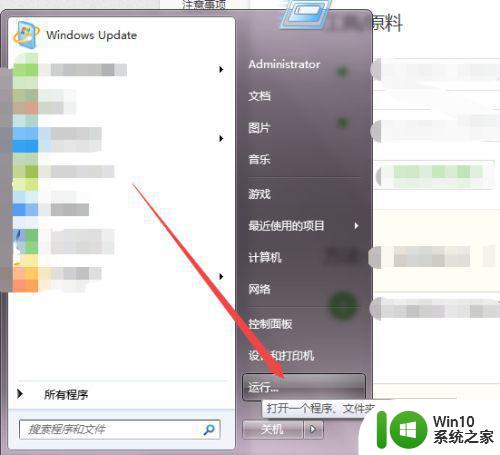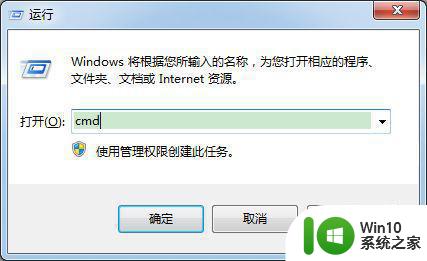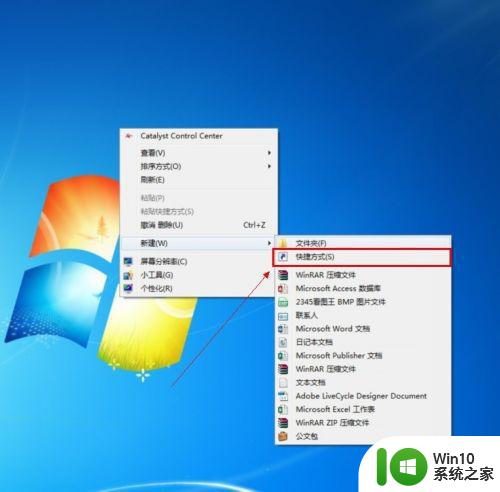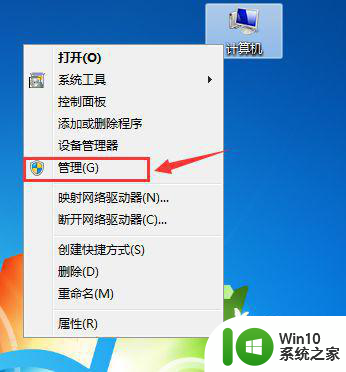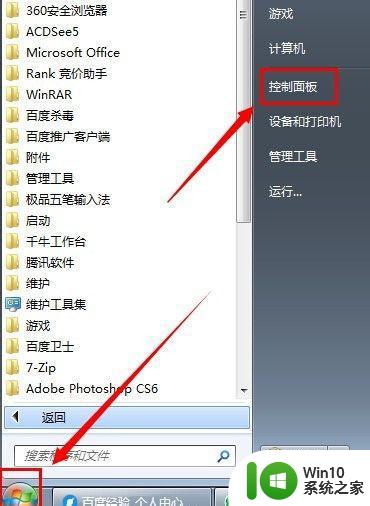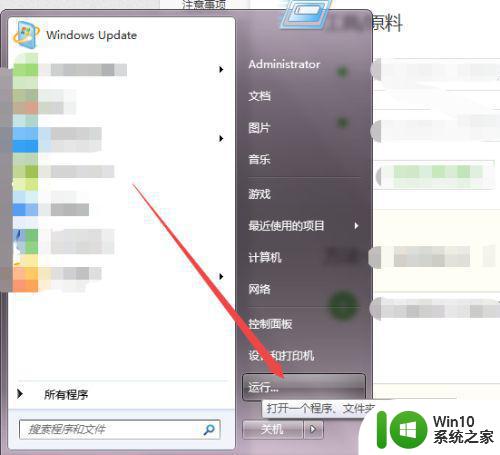windows7定时关机设置方法 window7如何设置电脑自动关机
现在很多用户在使用电脑的时候会忘记时间,这样就会错过很多事情,就为了控制玩电脑的时间就设置了定时关机,这种方式简单粗暴,那么windows7系统如何设置电脑自动关机呢,方法很简单,下面小编给大家分享window7设置电脑自动关机的方法。
解决方法:
1、首先点击电脑左下角“开始”,然后点击“所有程序”,再点击“附件”。找到“系统工具”,再点击“任务计划程序”。
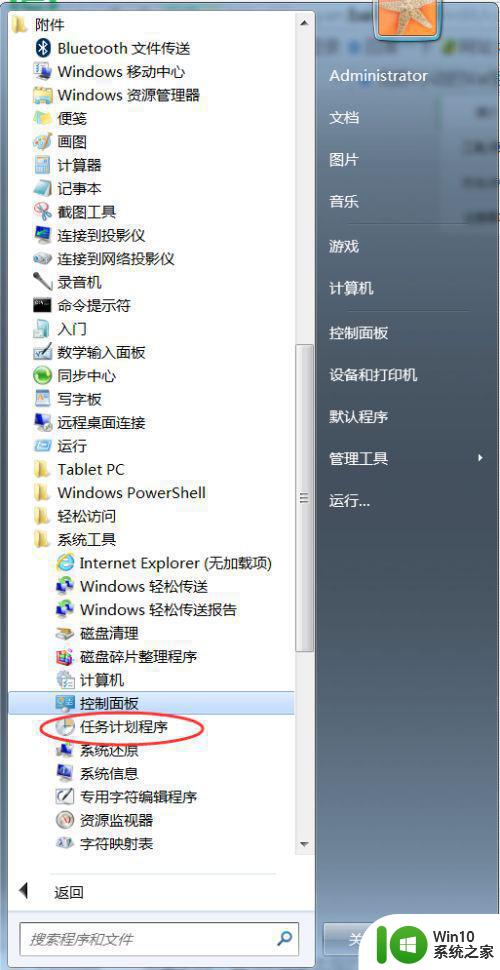
2、在打开的“任务计划程序”窗口中,点击右侧的“创建基本任务.....”命令。
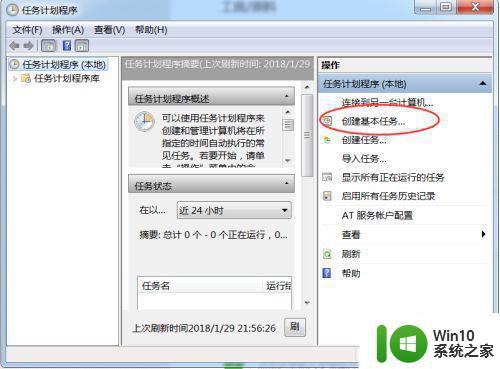
3、在”创建基本任务“步骤中,在“名称'文本框中输入任务计划名称如”关机 shutdown“,再单击”下一步“。
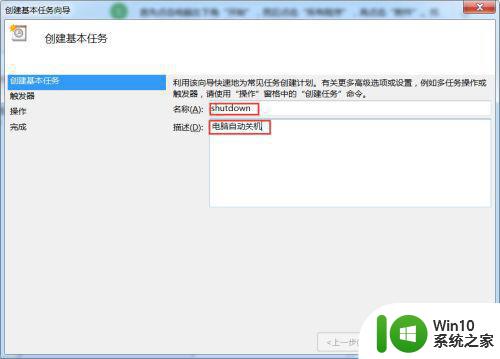
4、在”任务触发器“中选择你想要的时间和频率。然后点击”下一步“。
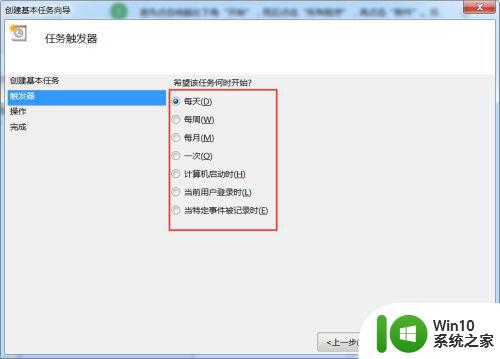
5、设置你想要的自动关机时间点,再单击”下一步“。
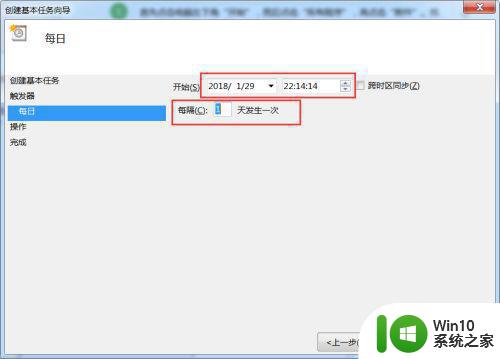
6、在接下来的”操作“步骤中,选择"启动程序"单选项,单击“下一步”。
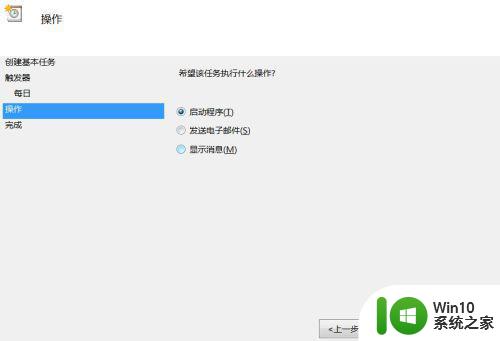
7、在“程序或脚本”框中,输入“shutdown”这个命令。然后可以在“添加参数”中输入“-s -t 60”(注意顺序),这表示提示1分钟倒计时。再单击'下一步"。
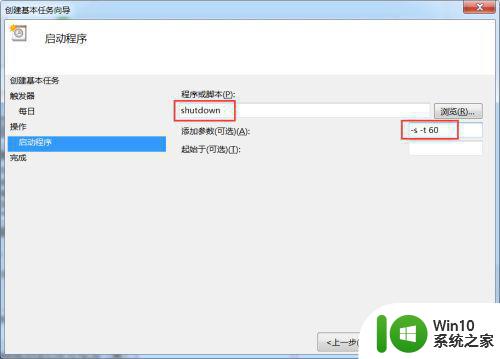
8、在最后的窗口中,显示这个计划任务的配置内容,无误后单击“完成”。
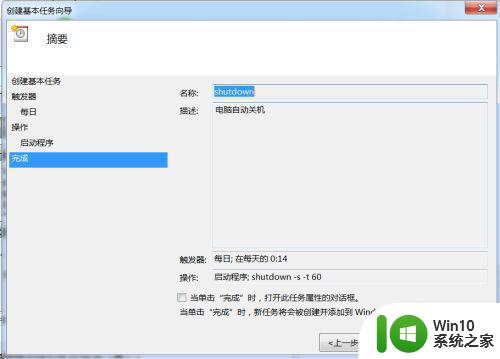
以上就是win7设置电脑自动关机的方法,有需要给电脑设置定时关机的,可以按上面的方法来进行设置。